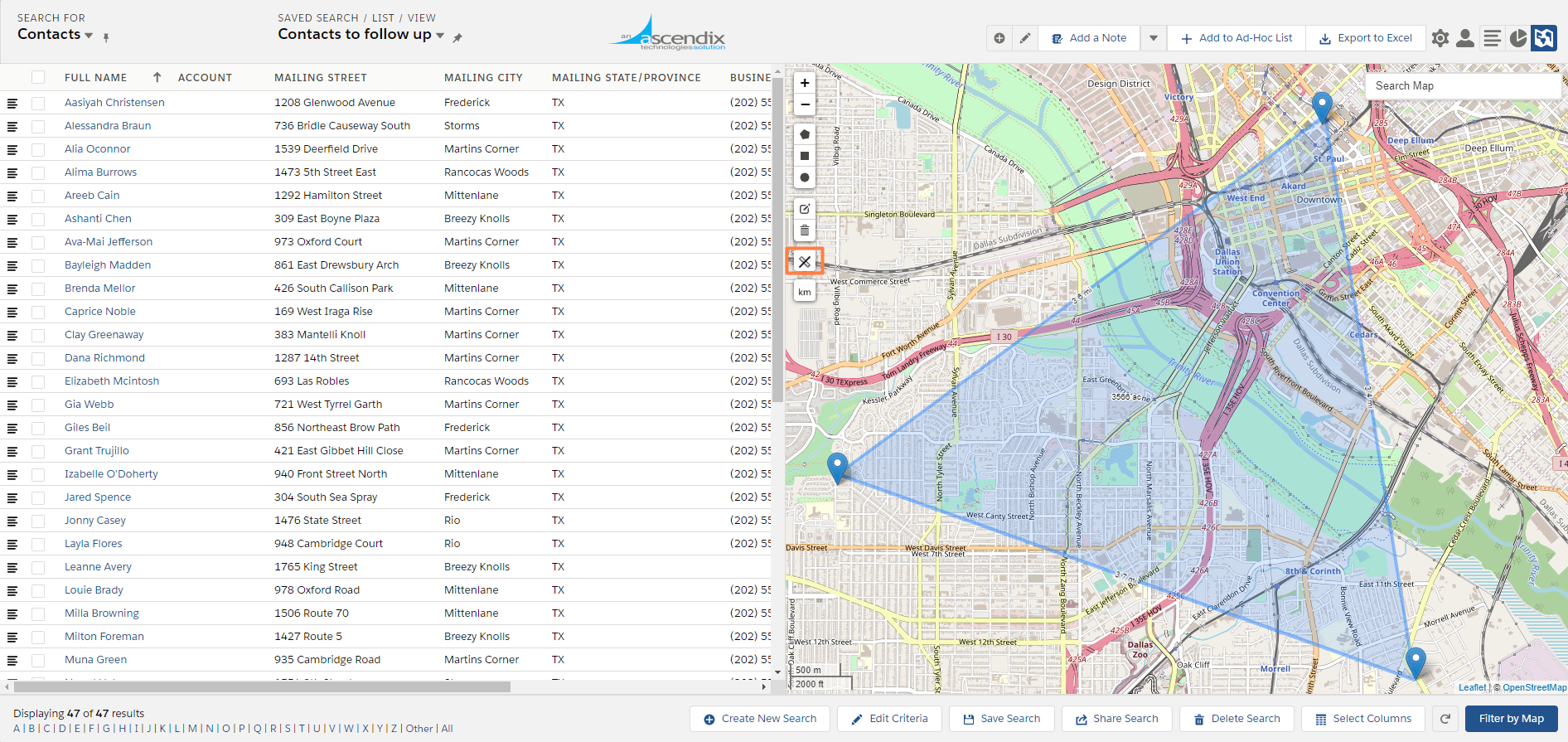Ascendix Search app lets you locate your Salesforce records on a map, visualize and search information via drawing geometric shapes on a map so you can build highly targeted lists of records, plan your roadshows, and more!
Good to know about Ascendix Search Maps
- The app supports two Map providers: GoogleMaps and OpenStreetMap (our default provider).
- Admins should enable Salesforce geocoding to use this feature.
- By default, Salesforce supports geocoding of Accounts, Contacts, and Leads. Ascendix Search supports the geocoding of custom objects.
- The mapping feature will only work on valid addresses, partially filled addresses will not be recognized by the map component.
Whatever provider you'll select you'll be able to:
- Locate your search results on a map
- Use the map area as a search criterion. Think about the ability to search within multiple Zip codes or a certain area. It might be challenging or almost impossible without this feature.
- Customize pushpins on a map - change color, shape or size:
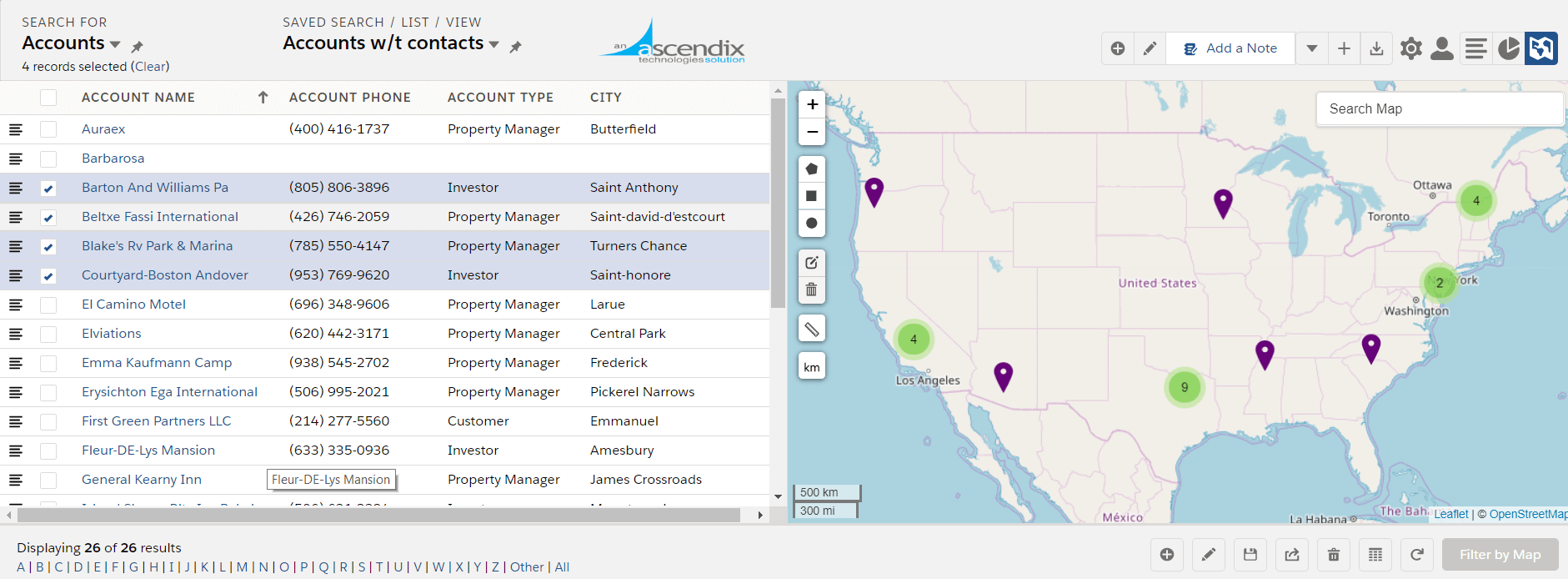
- Define what information to show when you click on the pushpin:
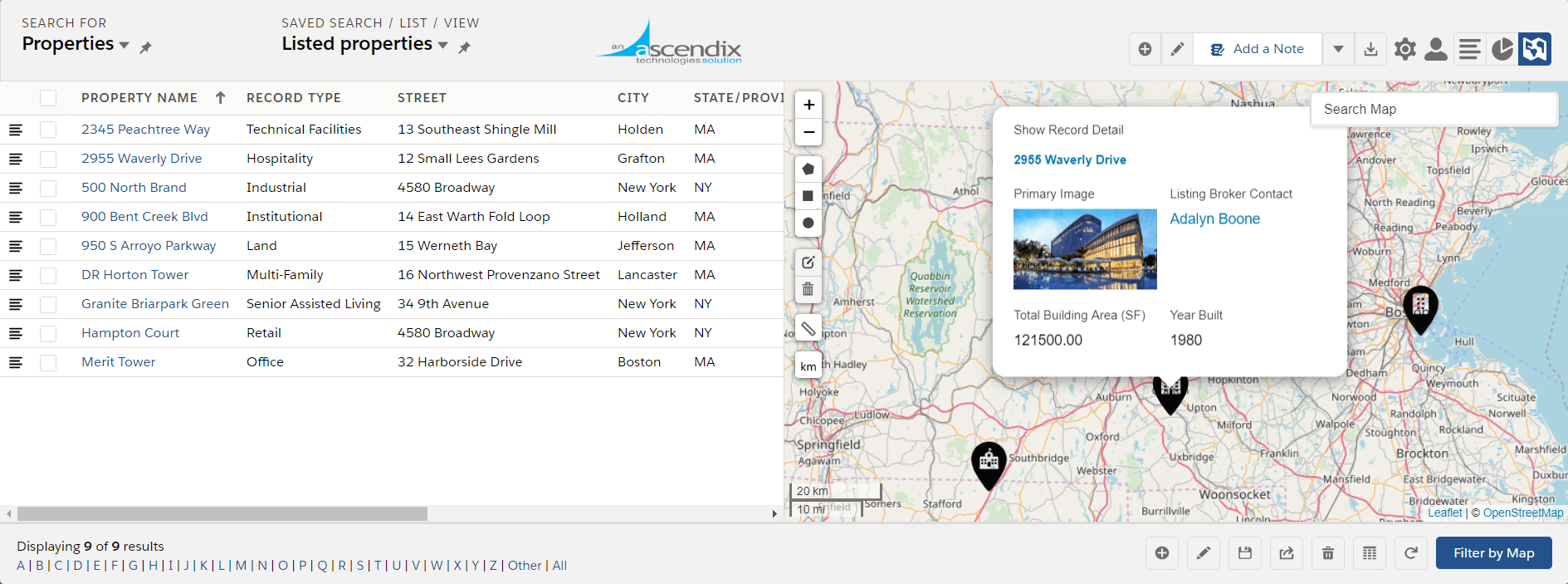
Read: How commercial real estate brokers can benefit from Ascendix Search
OpenStreetMap
OpenStreetMap is our default map provider. It is free to use, doesn’t require any additional setup, and it lets you:
- Search your data using the map by either the current viewable area or shape (circle, rectangle, or polygon)
- Display any saved shape on the map with loading a previously saved search
- Change the shape by grabbing and dragging
- Change map location via a search box
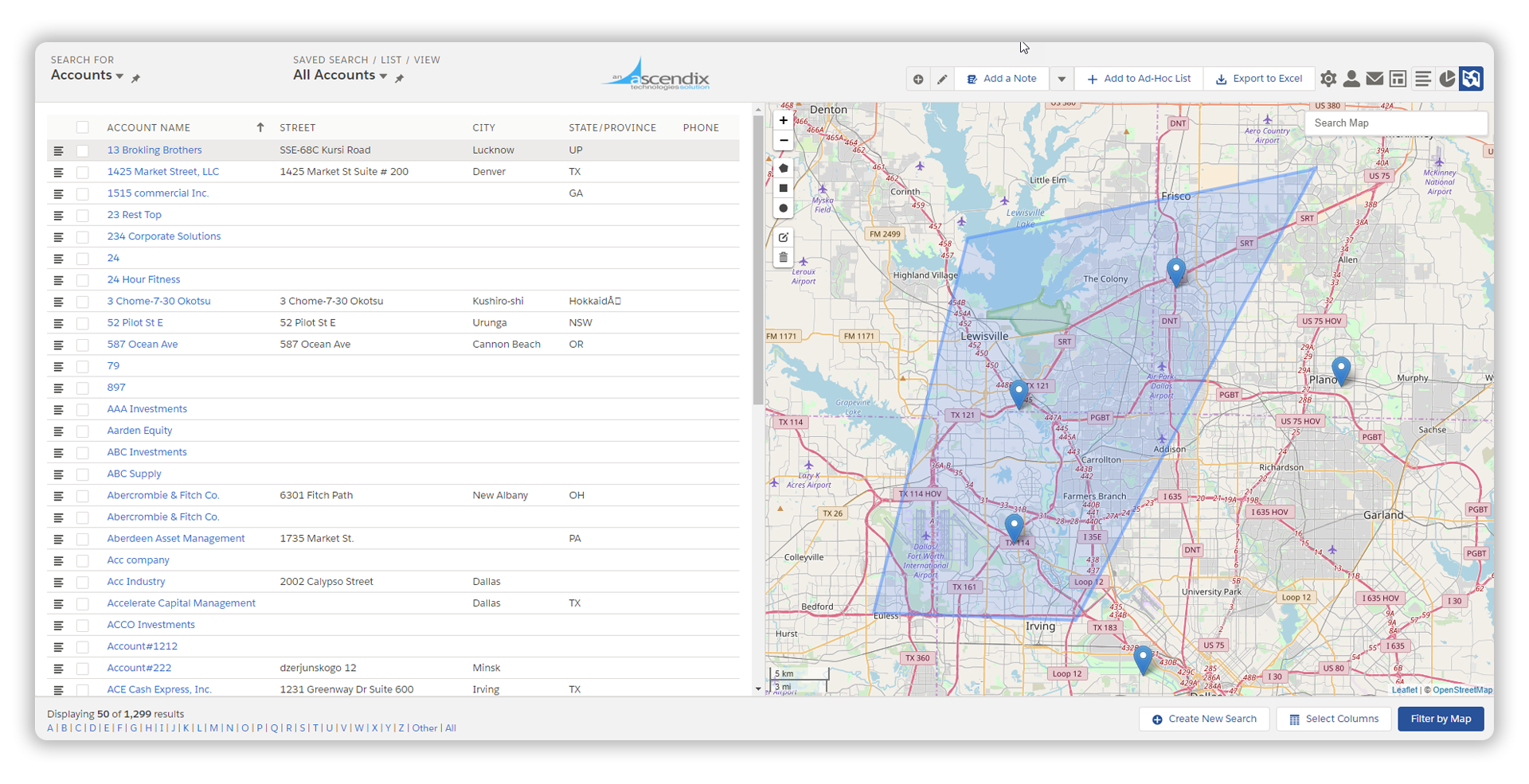
Ascendix Search - OpenStreetMap Interface
How to Search Salesforce Data with OpenStreetMap
- Select the type of shape you want to use or enter a search term in the Search field on the map, e.g. Dallas or the United States.
- Draw shapes on a map, click the edit button to be able to move and resize your shape.
- Click any space inside the shape to grab and drag the entire shape. Make sure to save the edited shape to get the expected results.
- Click ‘Filter by Map’ button.
For rectangles, any edge can be grabbed to increase/decrease the width/height.
For polygons, any point can be grabbed to change the shape.
Measure Shapes
OpenStreetMaps also allows you to measure the distance between points on your map.
Click Show Measurements icon to show the size of the shapes.
Ascendix Search Interface: a Polygon with Measures
We show measurements in miles by default, but you can toggle to kilometers via clicking a button on the map.
When drawing a shape on the map the following will be displayed:
During drawing
- Circles – radius
- Polygons – a sum of sides length
When drawn
- Circles – area
- Rectangles – a length of each side and area
OpenStreetMap is easy, powerful, and free. Try it now!
GoogleMaps
Who hasn't heard about GoogleMaps? Using it in combination with the Ascendix Search app, you'll be able to visualize your records on a map and filter them by drawing geographic shapes.
It is not our default map provider, because it requires additional configuration. You must have a Google API key that allows for up to 25,000 map loads per 24 hours.
At the top, you will see various shapes that will allow you to highlight areas within the map.
By selecting a shape and highlighting a geographical area you can further refine criteria-based searches.
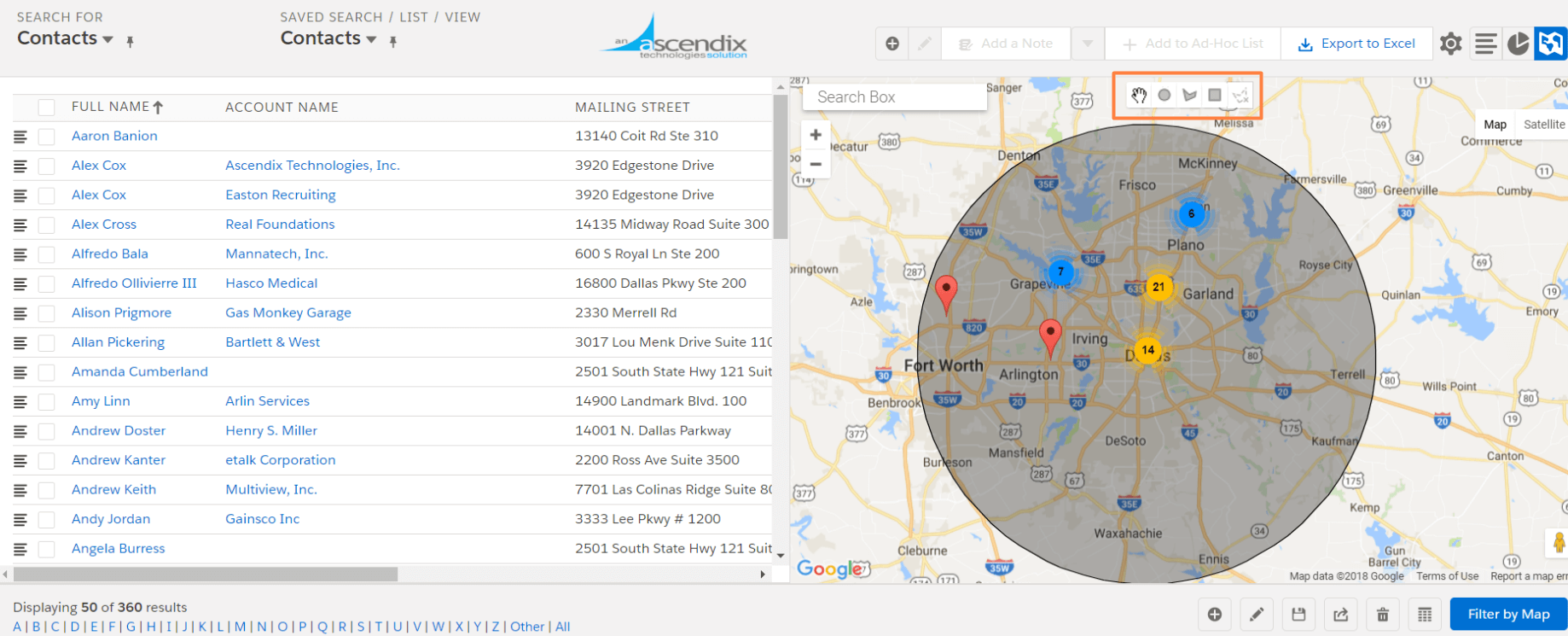
Ascendix Search - GoogleMaps Interface
Ascendix Search Admins can easily switch between Google Maps and OpenStreetMap using Ascendix Search Setup. Learn more about available customizations in our Admin Guide.