The Map feature of Ascendix Search allows a map to be used as part of your search criteria and also plots search results on the map after a search is executed. When installed the map is enabled for the Contact and Account objects. Make sure to enable Salesforce geocoding to be able to use the map search.
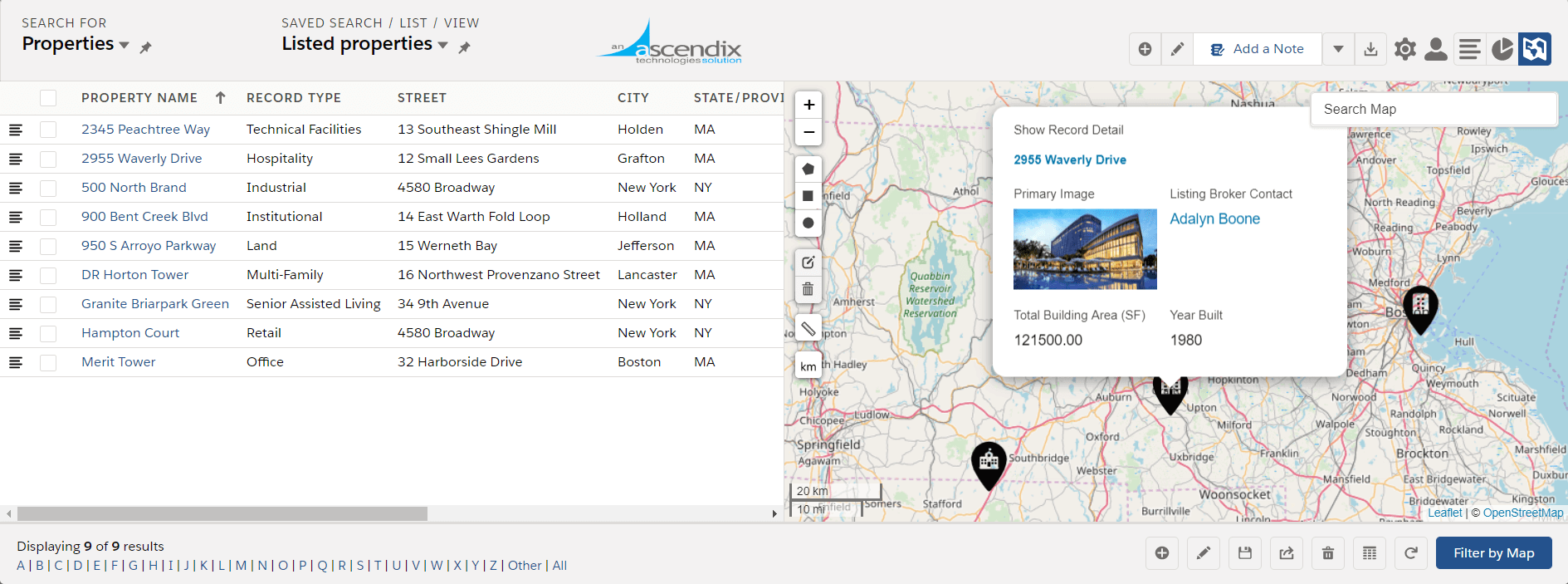
Ascendix Search - A Map With Customized Record Details
To add record detail information to the pop-up window when the user clicks on a pin on the map follow these steps:
Step 1. From Setup select Object Manager
Step 2. Click on the object label in which you want to add record detail information
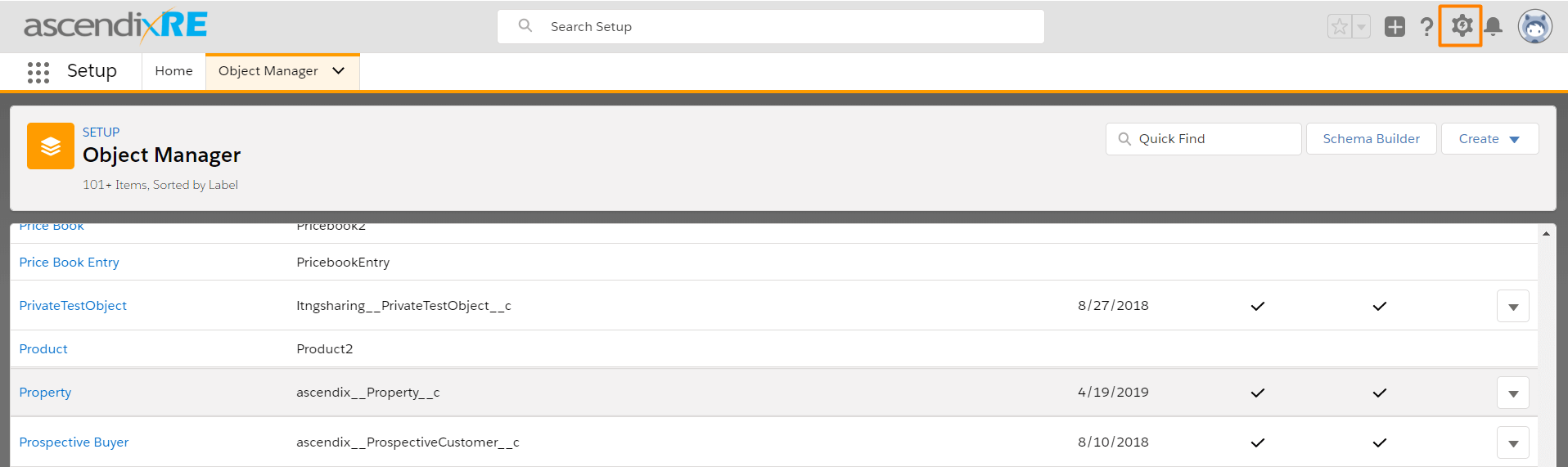
Ascendix Search - Salesforce Object Manager
Step 3. Click on the Field Sets tab
Step 4. Click the New button
Step 5. Enter fields as following: Fields Set Label - Ascendix Search Map Popup, Field Set Name - Ascendix_Search_Map_Popup, Where is it used? - In the Ascendix Search when the user clicks on a pin on the map
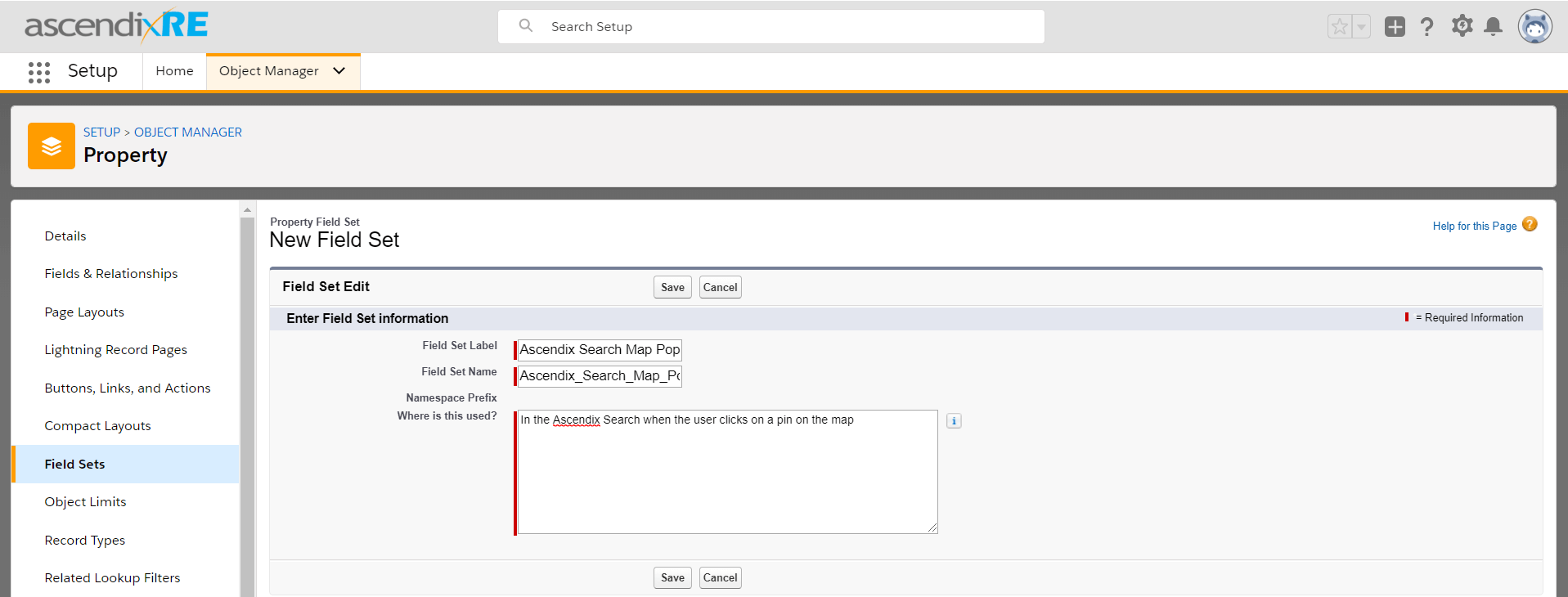
Ascendix Search - Creating New Field Set in Salesforce
Step 6. Click the Save button
Step 7. Drag and drop fields that you want the user will see in the pop-up window to the In the Field Set section. Please note that related objects fields are not supported
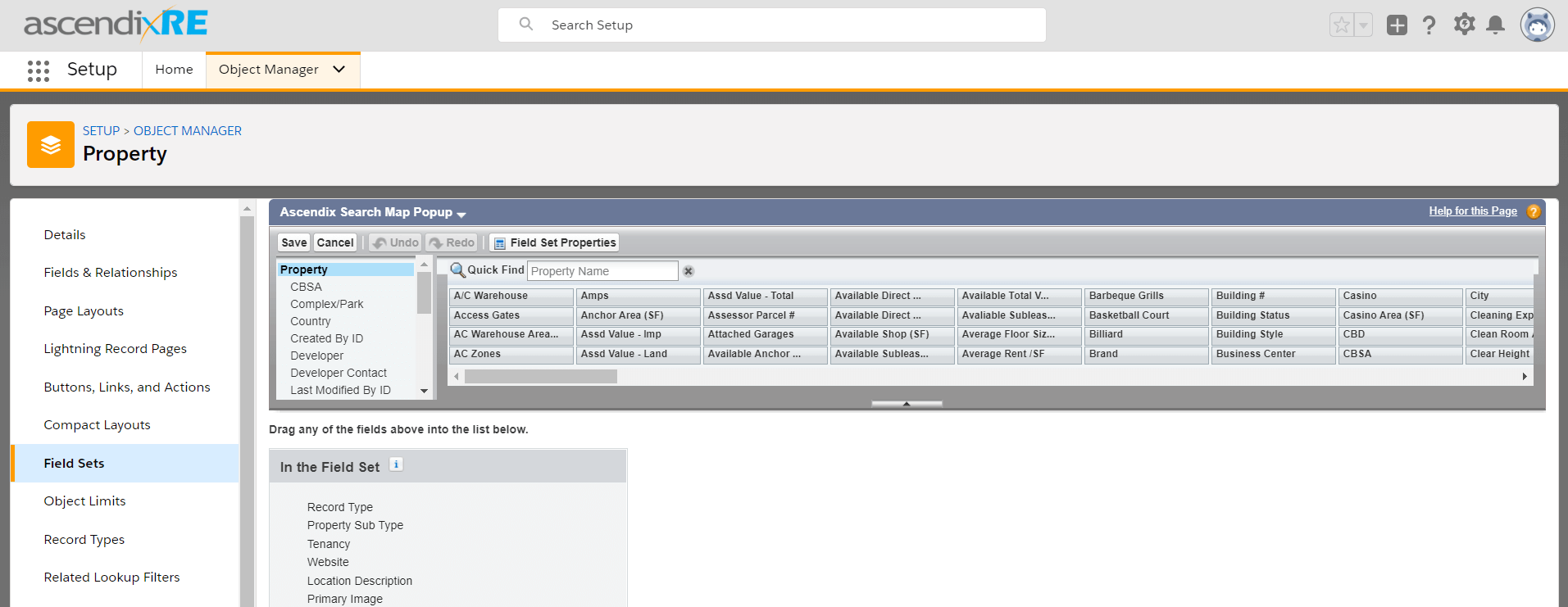
Ascendix Search - Defining a Field Set
Step 8. Click the Save button
That's it! Now your map is configured! Did you know that you can change the size, color, shape of the pushpins on a map? Check a how-to guide here.