This admin guide explains how to configure automatching search functionality without the need to edit JSON. This feature allows admins to seamlessly set up automatching search criteria for specific objects.
Let’s imagine the scenario, that you want to find the Preferences for Availability:
- Navigate to the Ascendix Search and create new search for the Preferences object with the specific criteria or select any other existing:
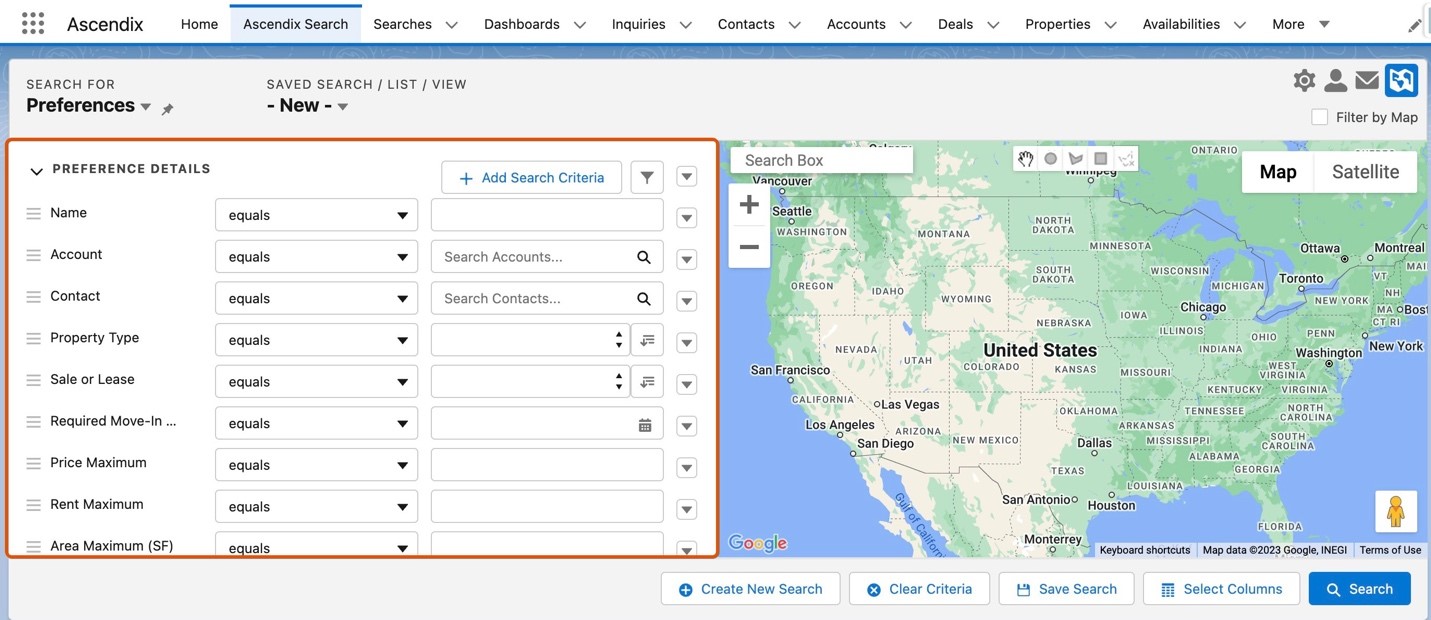
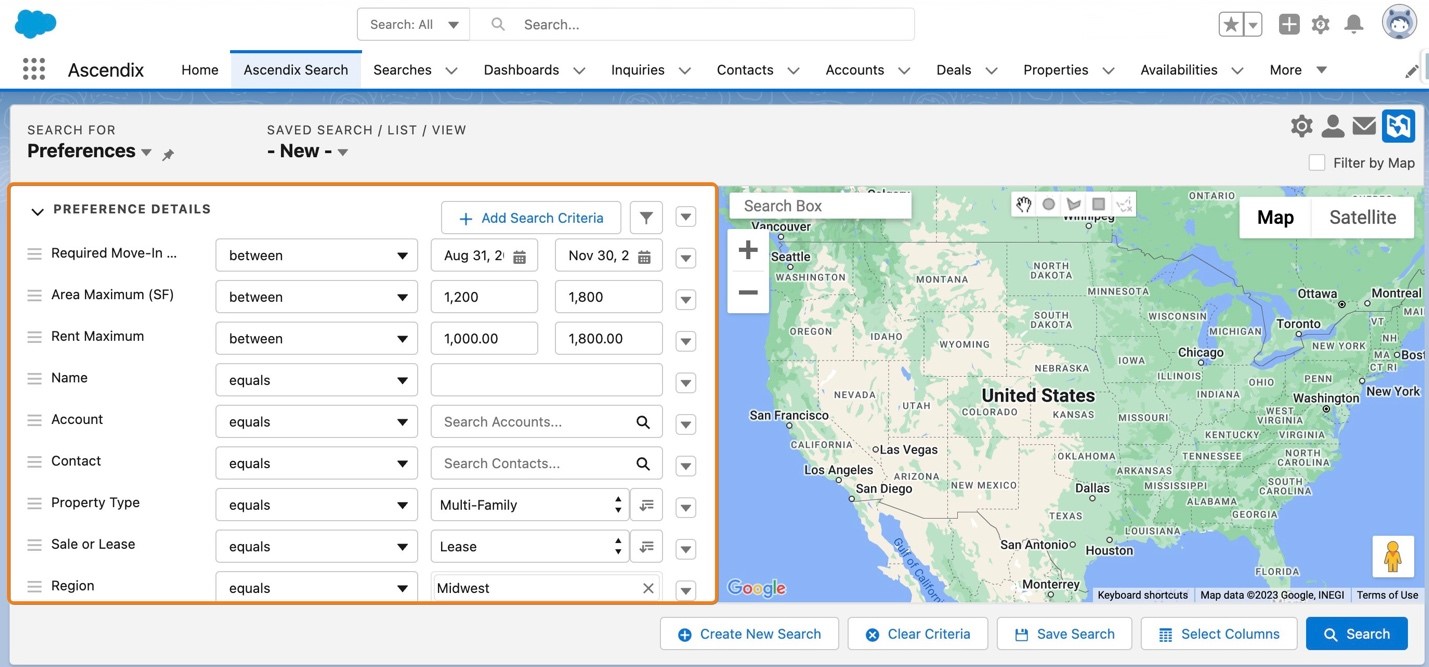
In this case, we have built a new search with the following criteria:
- Required Move-In Date – between 17th August and 1st December
- Area Maximum (SF) between 1200 – 1800
- Rent Maximum between 1000 - 1800
- Property Type – Multi – Family
- Sale or Lease equals Lease
- Region equals Midwest
- Click the Search button, select the Save button, and fill in the Name field – e.g. My preferences.
- Now, click the App Manager and start typing Searches.
- Once this object is available, click and select your search.
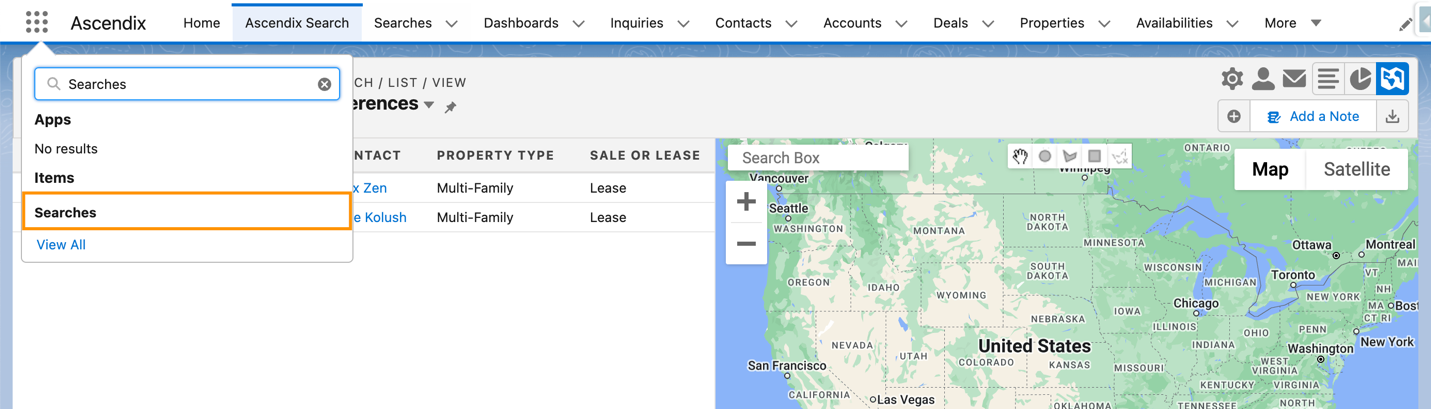

- Click the Configure Automatching button to simplify the process of automatically matching records based on specified criteria.
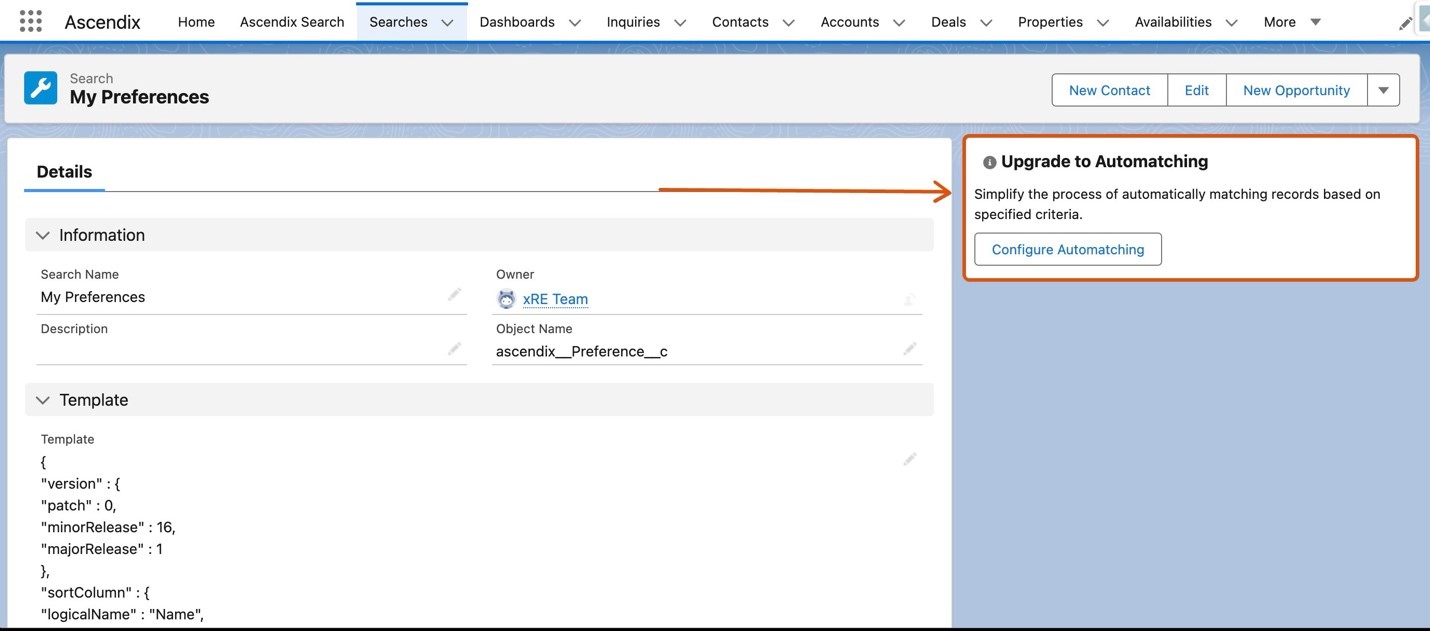
- Upon clicking "Configure Automatching," a confirmation dialog will appear, prompting to confirm the upgrade to automatching.
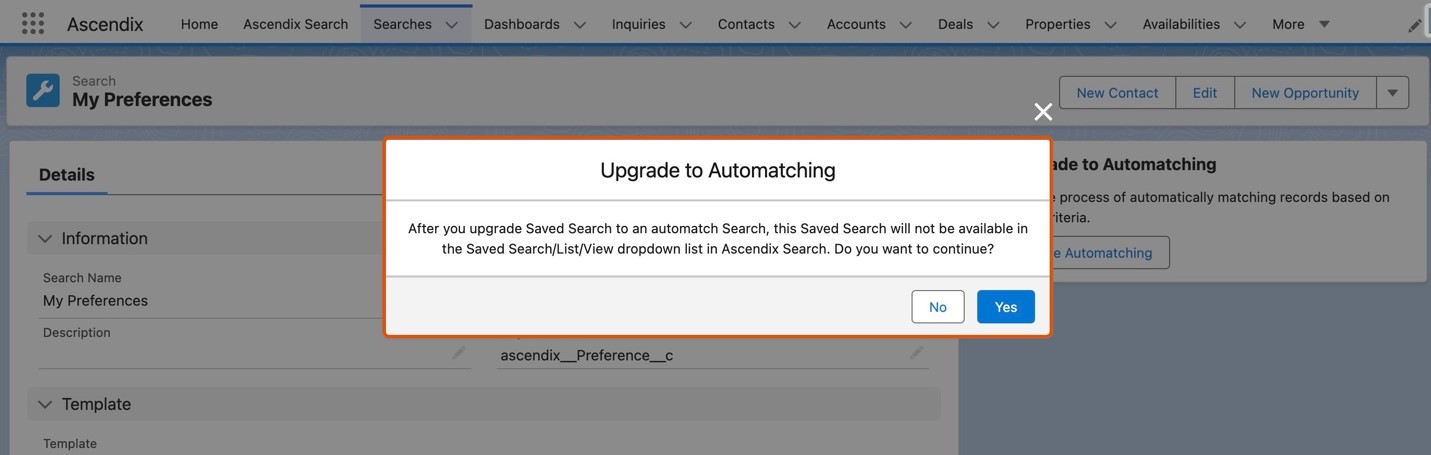
- Please note: After you upgrade Saved Search to an automatch Search, this Saved Search will not be available in the Saved Search/List/View dropdown list in Ascendix Search. Click the Yes button to ahead.
- Once you click "Yes" in the confirmation dialog, the Ascendix ID is auto filled, and the Configure Automatching dialog appears.
- The Configure Automatching dialog appears for saved searches with automatching, where you can configure criteria. Select the Source object for automatching criteria – e.g. Availability. Values on the left are target fields, while values on the right – sources. In between there is a radio button: dynamic and static values. Dynamic value will provide field selection as a dropdown, where static value should work at the same approach as we see in the Search. Dynamic option - copy values from the source record to the target record, where static copies the exact value specified to the target record.
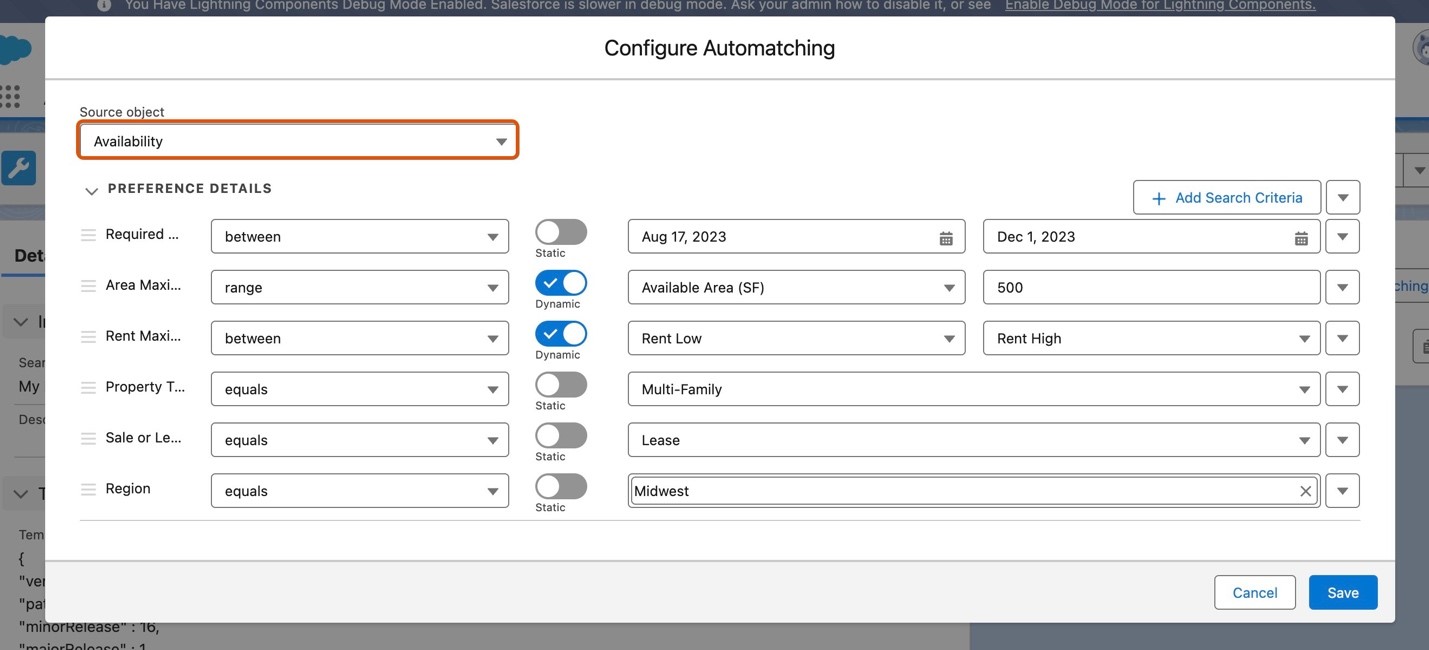
- If you need to add additional criteria, click +Add Search Criteria button and select the field from the dropdown list:
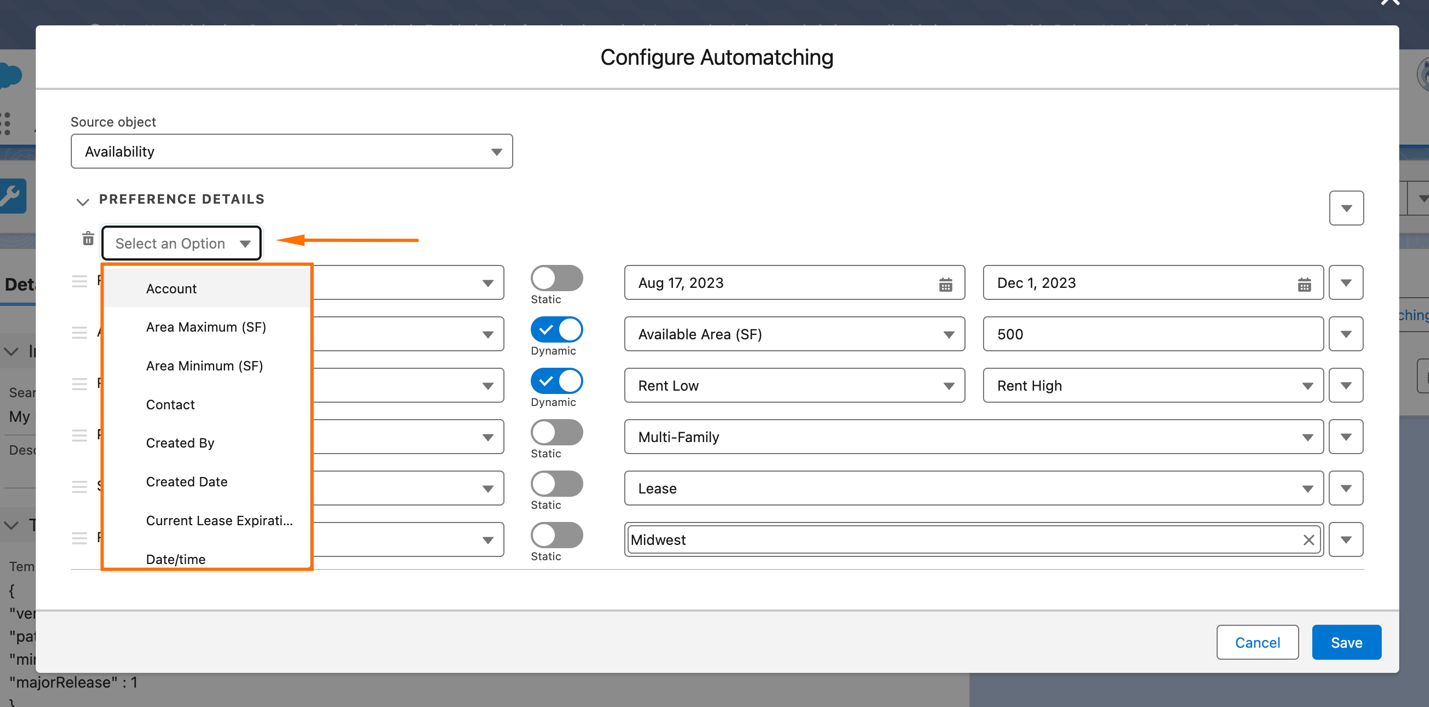
- Click the bin icon to cancel.
- If you click at the arrow down icon, you also can rename/delete the criteria:
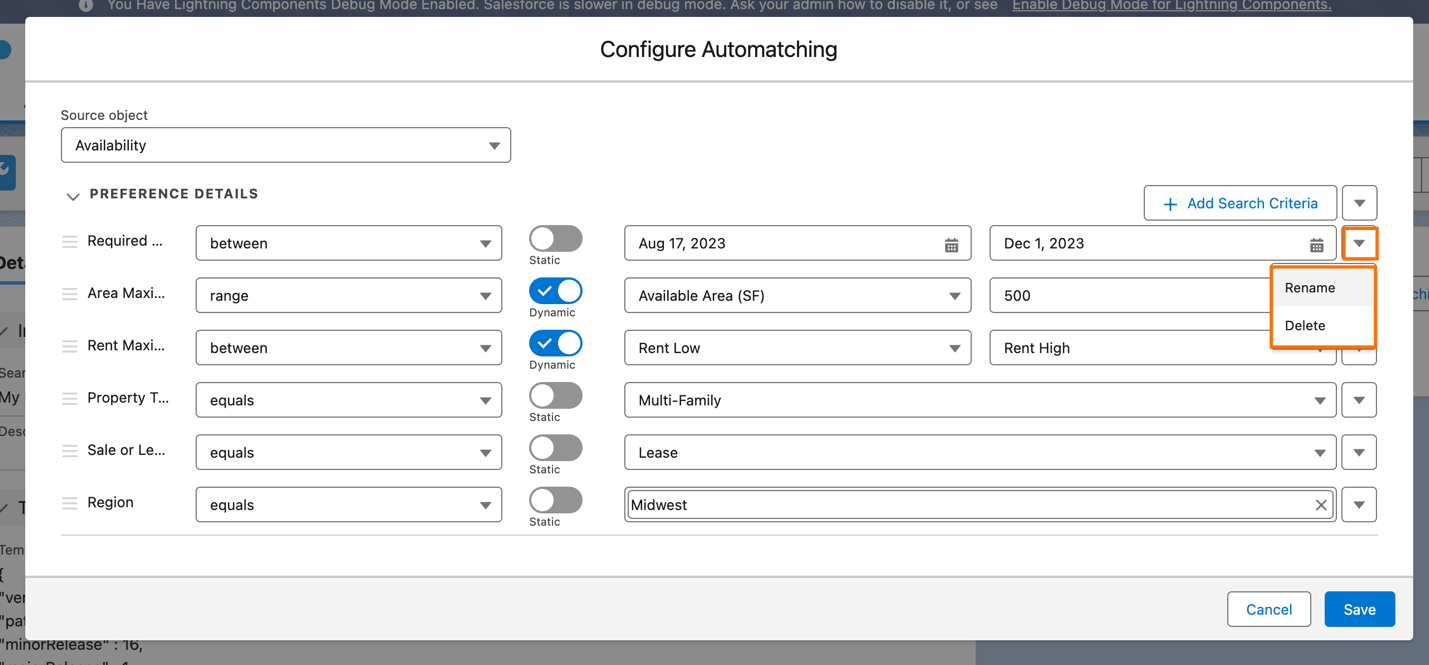
- Once you have configured the automatching search, click the Save button. Copy the Ascendix id to the clipboard by clicking the icon.
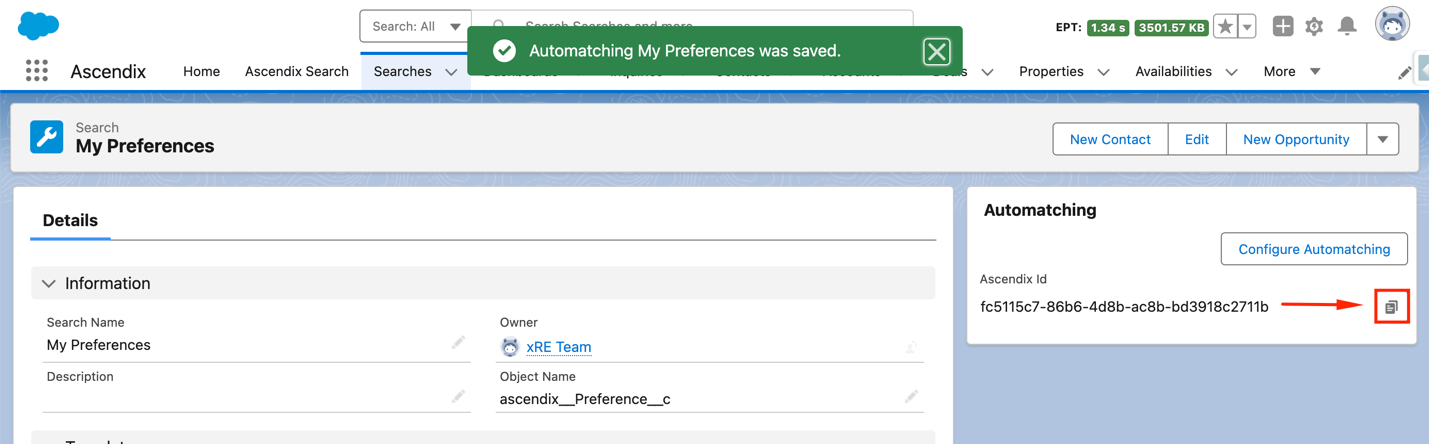
- Go to the Availability object, click the gear icon to Edit page.
- Click at the Find Preferences tab and then input the Ascendix id into the Automatch id field. Check ‘Is flexipage’ checkbox and hit the Save button to save the settings.
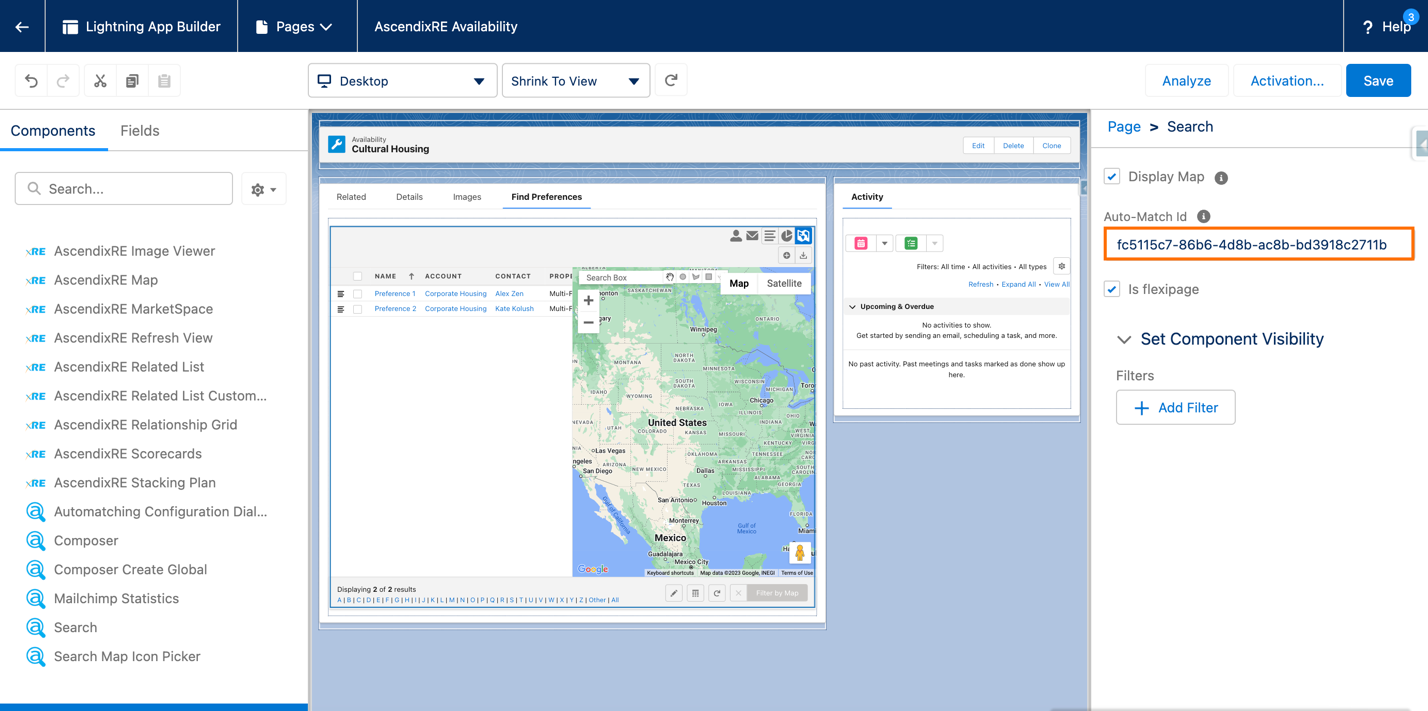
- Now it is time to go to our availability record and check the results. As we can see – automatching search is working and displaying 2 records:
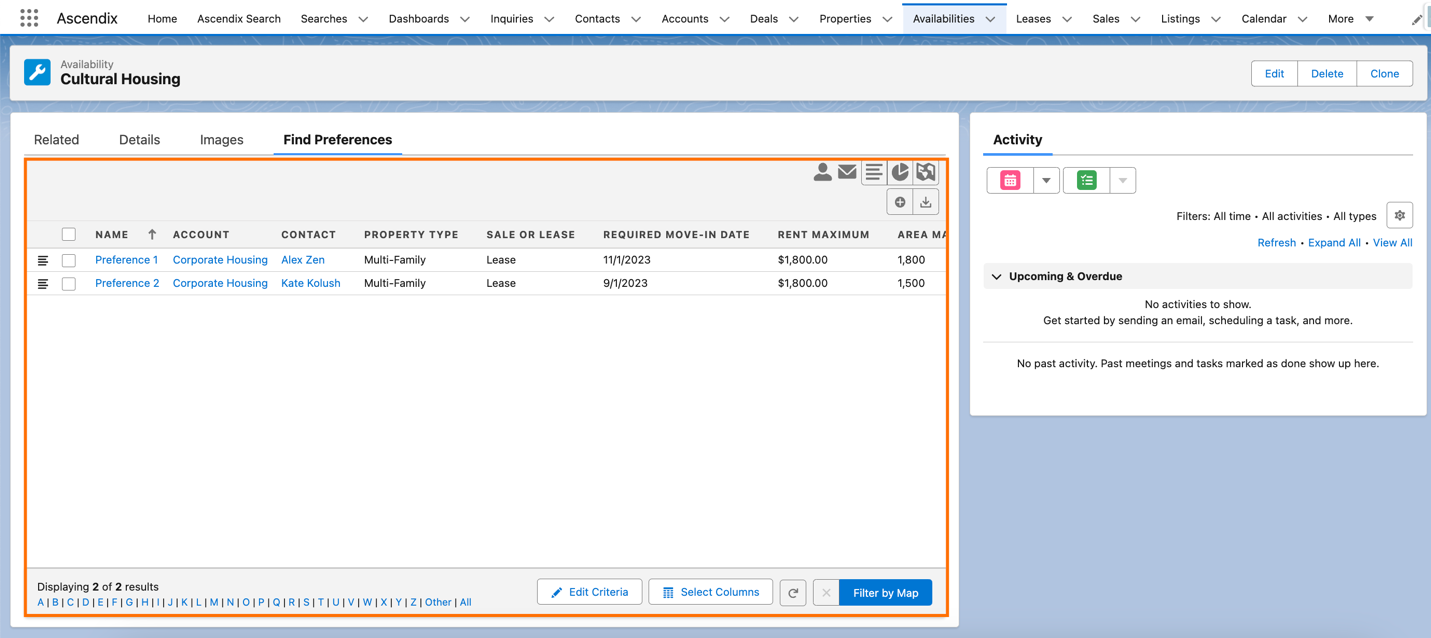
Below are some tips that will help you create a successful automatching search:
- Mapping: It is not possible to map fields with different data types in the Configure Automatching dialog. Field mapping requires that both the source and target fields have the same data types.
- Source Object Configuration: Users should have the flexibility to choose a Source object for Automatching.The simplified Automatching logic will support a single Source object.
- Value Type Selection: Users can select either dynamic or static value types for matching using radio buttons.
- Dynamic Value Selection: Selecting the Dynamic value type should allow to choose lookup fields. For instance, Preference -> Property -> Name.
- Range Operator Handling: The first input field is dynamic, and the second input field is static for the Range operator.
- Lookup Fields Selection: Users can select lookup fields in the Dynamic value type.
- Duplicate Field Names: Duplicate field names in Configure Automatching dialog are not supported.
- Insufficient Rights: Users without editing rights see a message indicating insufficient rights.
- Multiple Source Objects: Automatch search does not support multiple source objects in the component.
- Compatibility: The new Automatch search is backward compatible with the old JSON format. Clicking the Save button will update the Automatch search in the Template field.
- Dependent picklist support: make sure proper values are set for dependent pick lists as search filters will be narrowed down to those options
This guide provides comprehensive information about configuring automatching search. Follow these steps to ensure a smooth setup process and maximize the benefits of this feature. If you have further questions or encounter any issues, please contact our support team for assistance.