Ascendix Search supports map icon configurations for both maps: Google Maps and OpenStreetMap. Optionally, the product allows using your own icon library.
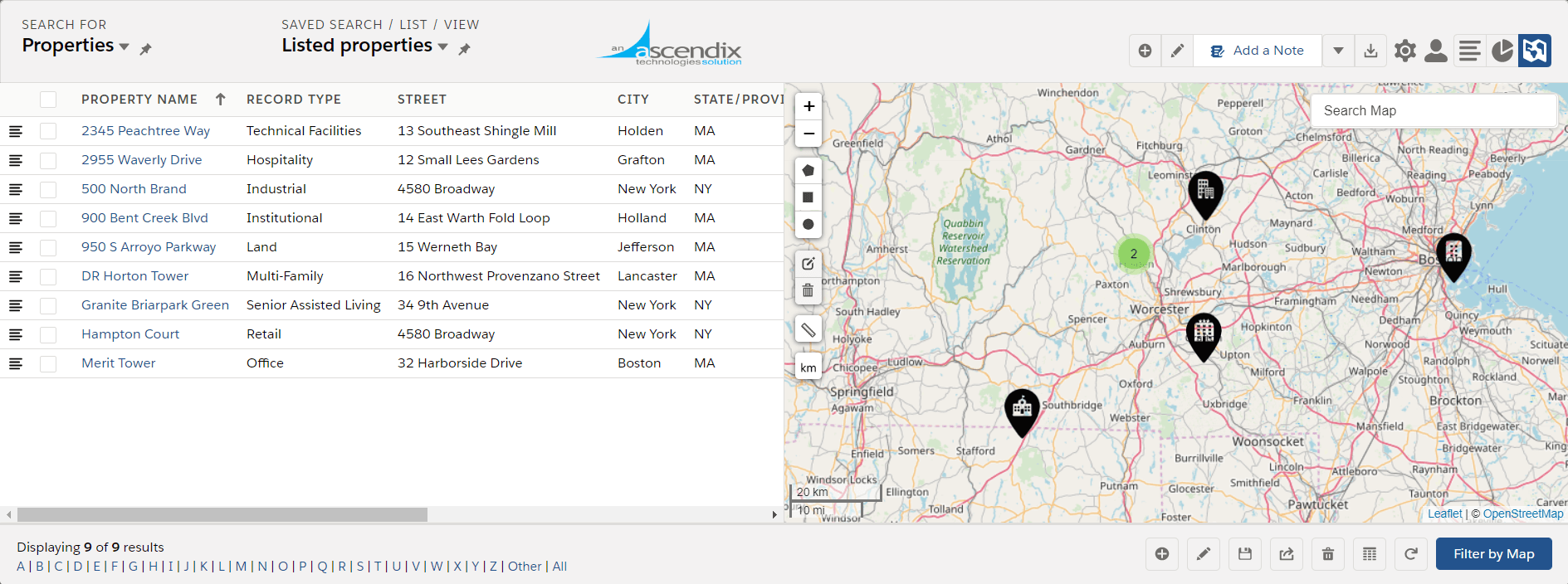
Ascendix Search with Customized Map Pins
Please follow the instructions to configure custom icons:
Step 1. Prepare zip archive file with icons
- Create a local folder in your machine with the appropriate name (for example MyFavoriteIcons)
- Add the set of icons into the folder. (Note: the supported formats: gif, jpeg, png)
- Add all icons to archive without inner folders. (Note: the supported archive format is zip only)
Step 2. Add prepared zip file to the Static resource
- From Setup, enter Static Resources in the Quick Find box, then select Static Resources.
- Click New.
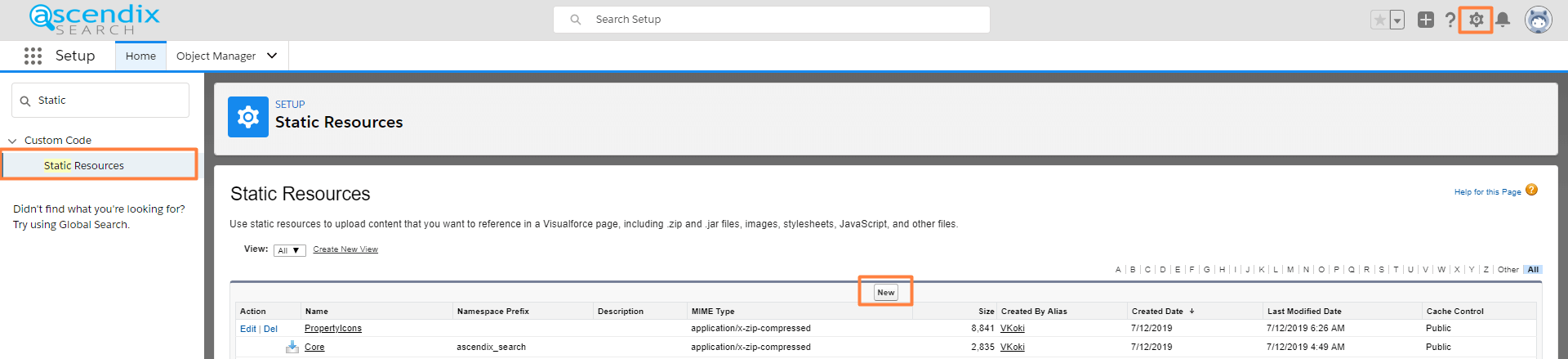
- In the Name text box, enter the text that will be used for custom icons.
- Next to the File text box, click Choose File to navigate to a local copy of the resource that you want to upload.
- Set the Cache-Control to the public
- Click Save
Step 3. Configure custom icons for Ascendix Search
- As a System Administrator, navigate to the Ascendix Search
- After Ascendix Search loads, click on the gear icon in the top right corner of the Ascendix Search component to open the Ascendix Search Setup dialog
- Select the Mapping tab
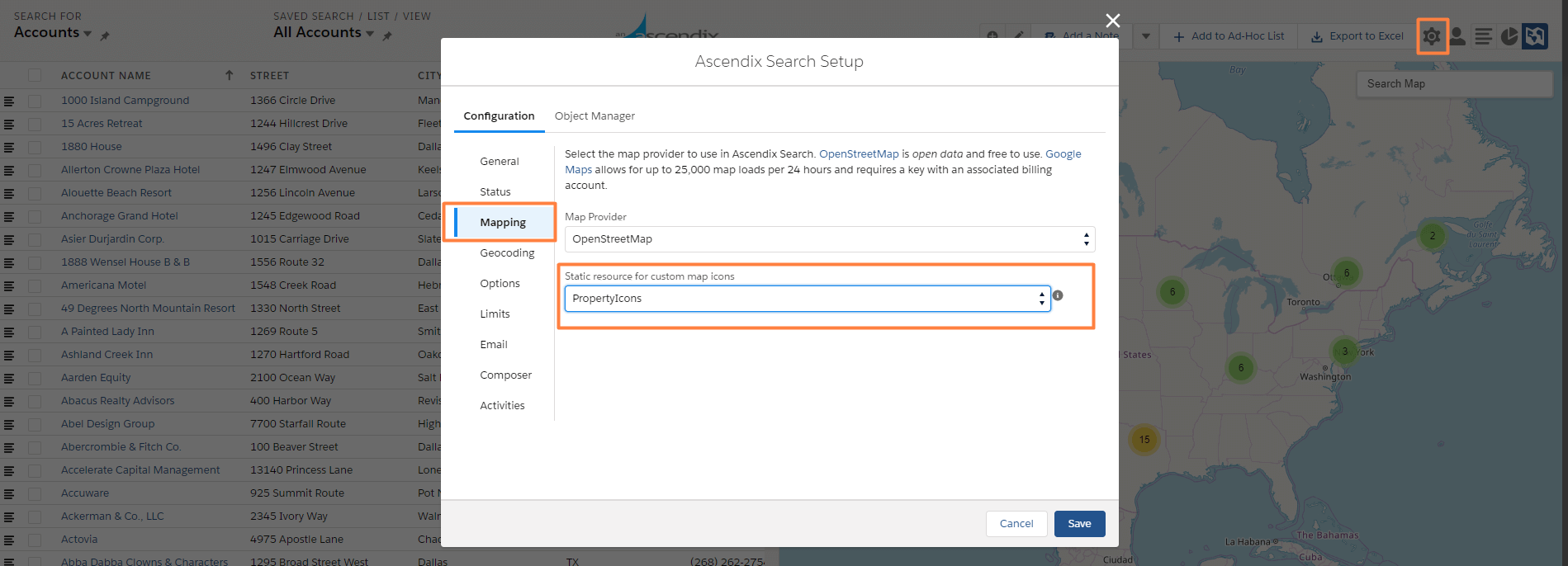
- Select the uploaded resource in the Static resource for custom map icons dropdown menu
- Click the Save button to close the Ascendix Search Setup dialogue
After this configuration, your icons appear in the Custom icons block in the icon picker.
Read More
Geocoding Configuration for Custom Objects
Add record detail information to the pop-up window
Ascendix Search Configuration: Google Maps Key