The Ad-Hoc List feature of Ascendix Search allows records to be added to user-defined lists after selecting records from search results. When Ascendix Search is installed Account and Contact records are available in Ad-Hoc Lists. Admins can enable additional record types by adding a button to the record’s page layouts
*For Salesforce Professional Edition, complete the steps in the section titled “Add support for Additional object types (Professional Edition)”
Adding Ad-Hoc Lists to Record Pages
Salesforce Admins can add Ad-Hoc lists by Ascendix Search to records' tabs and let users add or remove records from the lists right on the record page.
To see which Ad-Hoc Lists a record belongs to the outside of Ascendix Search, the Ad Hoc Lists Lightning component can be added to your record pages via the Lightning App Builder.
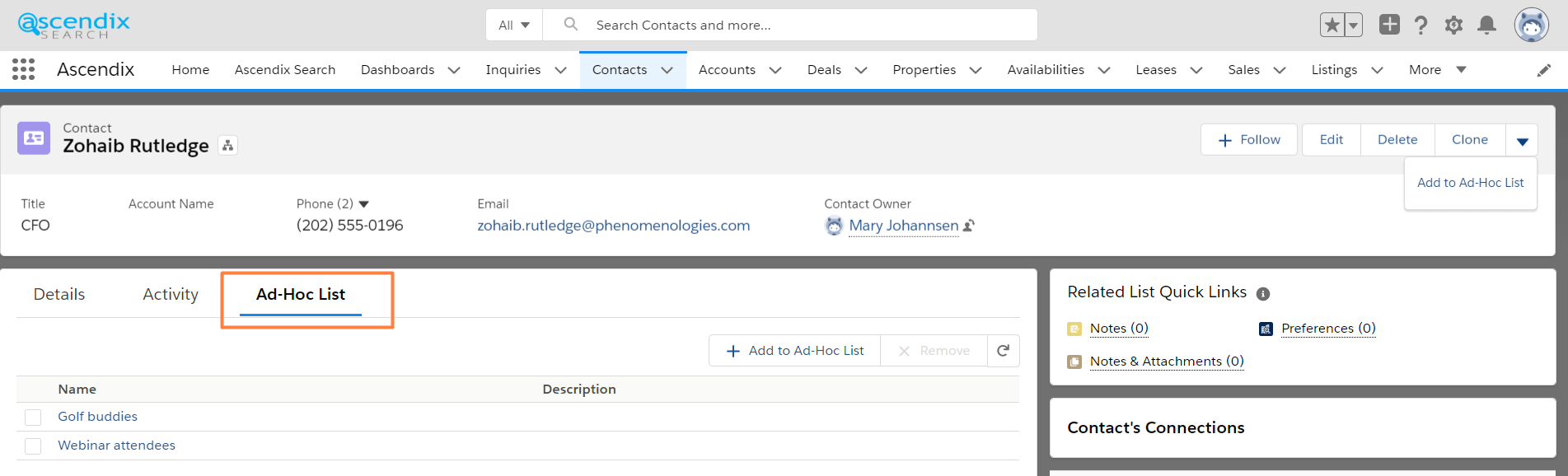
This component also allows you to add the record to an existing or new Ad-Hoc List, and to remove it from lists it is already associated with.
This component can be configured by following these steps:
- Navigate to Setup -> Lightning App Builder
- For each object to configure:
- Select the record page to edit (or create a new page if you prefer)
- Click the Edit button
- Add a new tab to any section with the tab label Ad-Hoc Lists
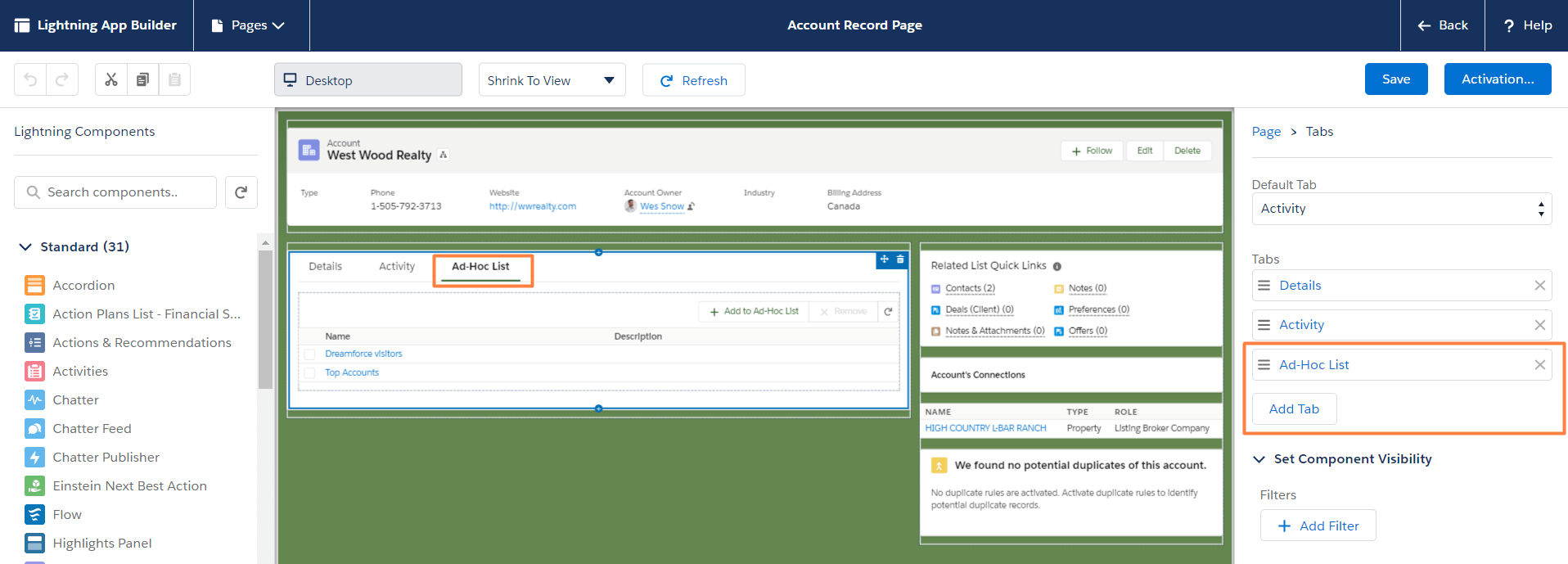
- From the list of Lightning Components, drag the Ad-Hoc Lists component to the newly created tab
- Click the Save button
- Click the Activation... button to configure the visibility of the record page
Adding Ad-Hoc List Button to Page Layouts
Besides, you can add a button Add Ad-Hoc List:

Step 1. From Setup, select Object Manager from the top.
Step 2. Open the Object you want to add the Ad-Hoc list to by selecting the hyperlink & select Page Layouts from the following page.
Step 3. Click Edit from the dropdown.
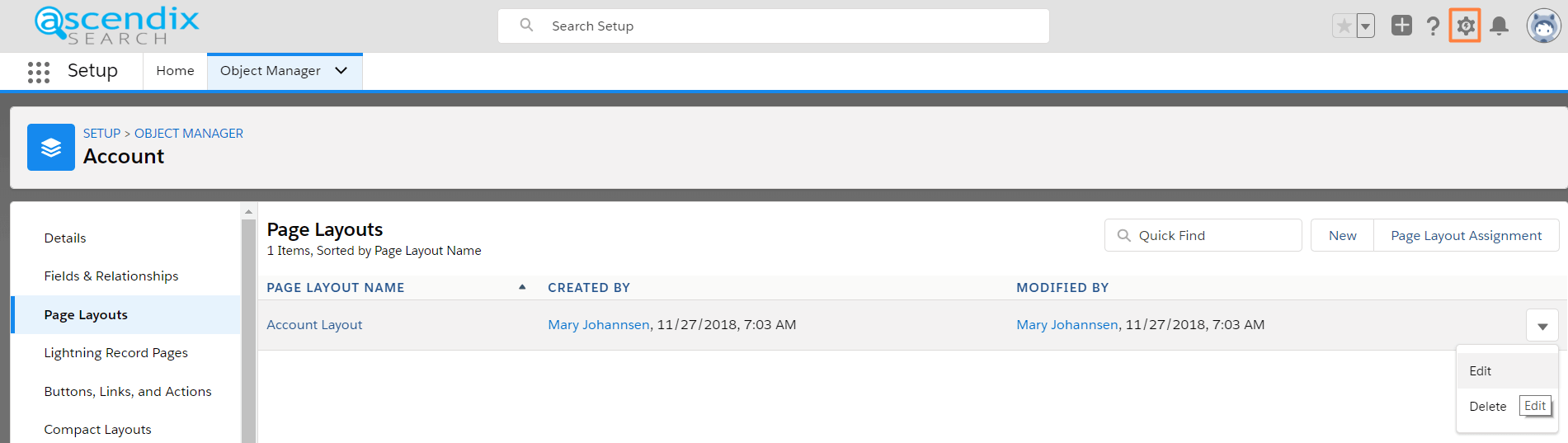
Ascendix Search - Navigating to Page Layouts
Step 4. Select Mobile & Lightning Actions and locate Add to Ad-Hoc List
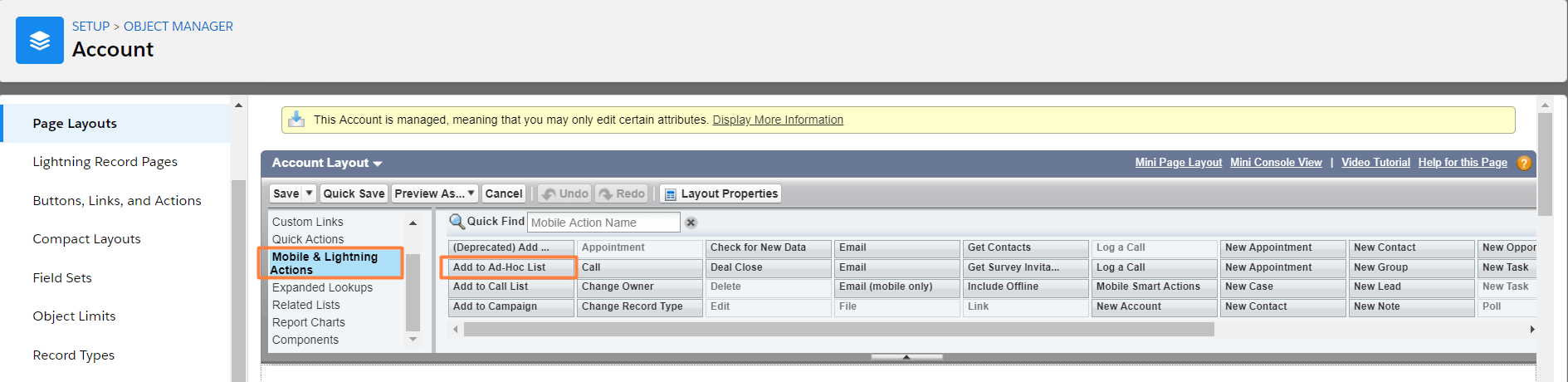
*First time configurations will have to override the predefined actions by selecting the wrench icon.
Step 5. Drag the Add to AdHoc List button to Salesforce Mobile and Lightning Experience Actions in the location of your choice
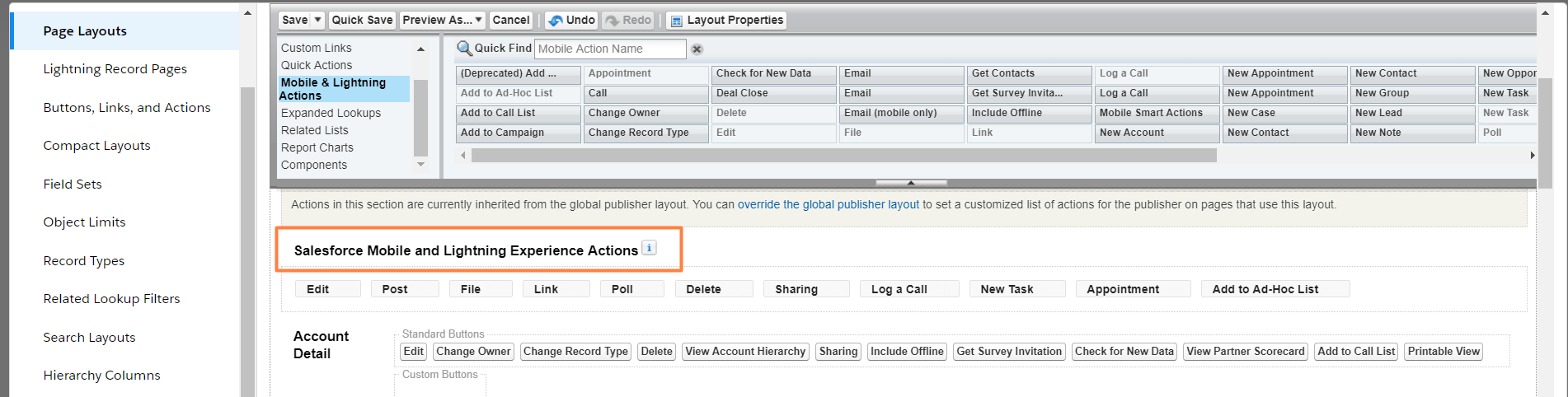
Salesforce Mobile and Lightning Experience Actions
Step 6. Click Save then repeat the steps above for any additional objects
That's it! Now users will be able to add records to the Ad-Hoc list right from the Salesforce records.
Adding Support For Additional Object Types (Professional Edition Only)
This section is required for Professional Editions to enable Ad-Hoc lists for objects in their organization.
Step 1. From Setup, select Object Manager from the top.
Step 2. Click the New button. Select Lookup Relationship from the following page.
Step 3. For the Related To field select the object being configured, then click Next.
Step 4. For the Field Name enter any unique value, then click Next.
Step 5. Select the profiles to which you want to grant edit access to this field via field-level security. Click Next when done.
Step 6. Select the page layout Ad-Hoc List Member Layout and click Next.
Step 7. Uncheck all page layouts. Uncheck the Append related lists to the user’s existing personal customizations.