Email marketing is an essential component of any business that aims to grow its online presence. Mailchimp is one of the most popular email marketing tools that businesses use to create, manage, and send email campaigns to their subscribers.
As a user of Mailchimp, it's important to have a clear understanding of your email marketing performance, including subscriber data and campaign statistics. In this guide, we'll give you additional information about the Mailchimp tab on the details page of your email-supported objects.
Let's get started! Here's a user guide about the new Mailchimp tab, that displays subscriber's information and campaign records:
- Navigate to the Ascendix Search and select the email-supported object (e.g., “Contact”).
- Input the specific criteria you want your search to be based on and hit the Search button.
- Click the View record details and select the Mailchimp tab.
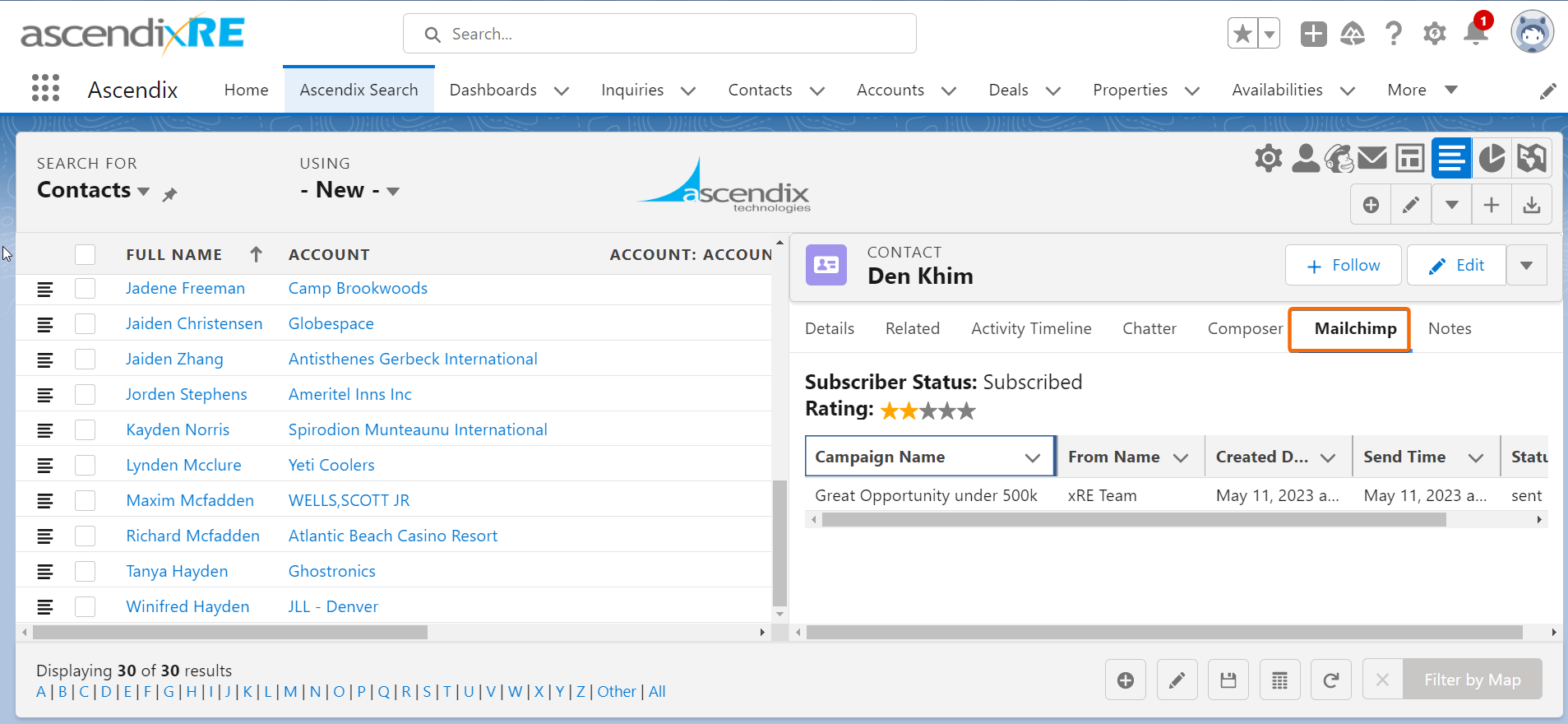
- The Mailchimp tab consists of the following criteria:
- Subscriber Status: displays the possible values, such as subscribed, non-subscribed, unsubscribed, archived, and cleaned.
- Rating: displays the rating score is between 1 and 5 stars for each contact.
Below the subscriber information, display a table with the following columns:
- Campaign Name: displays the name of the campaign.
- From Name: displays the name of the sender of the campaign.
- Created Date: displays the date when the campaign was created.
- Send Time: displays the time when the campaign was sent.
- Status: displays the status of the campaign.
The records in the table are displayed in read-only mode, and shown from the most recently sent. Also, feel free to compress/expand the width of the column.
If the contact was not added as a Mailchimp subscriber, the following message in the subscriber information section will be displayed:
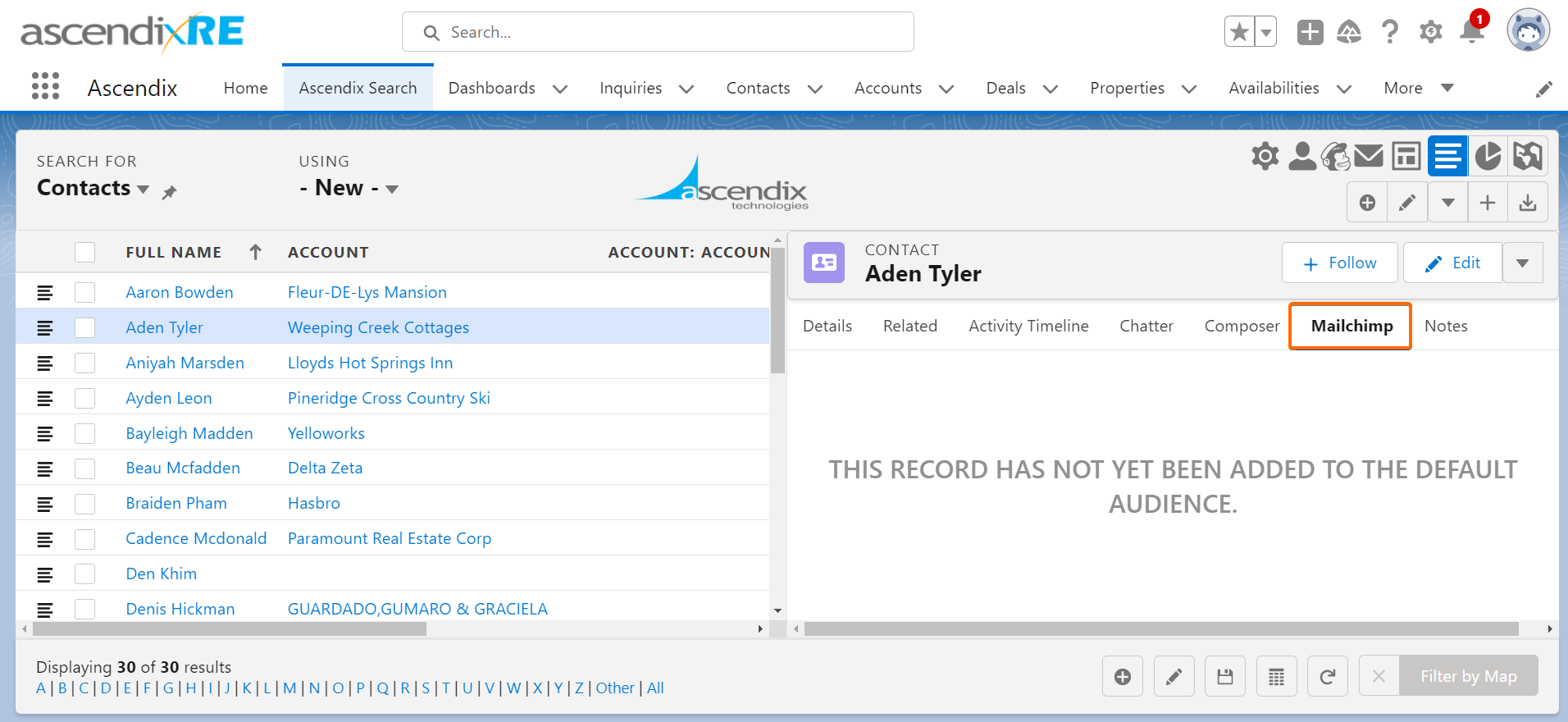
If the contact doesn't have an email address, the following message in the subscriber information section will be displayed:
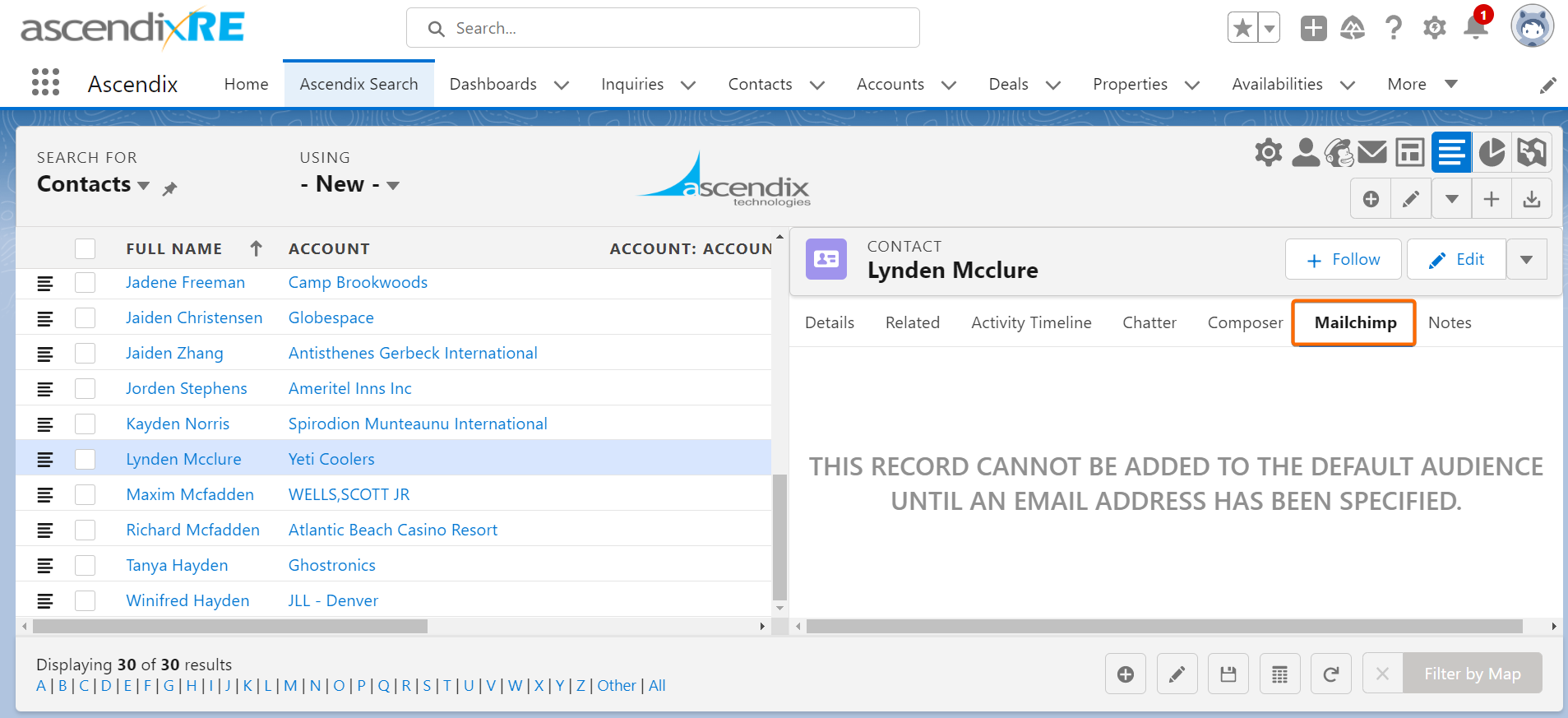
If the Mailchimp account was not connected yet, the following message in the Mailchimp tab will be displayed:
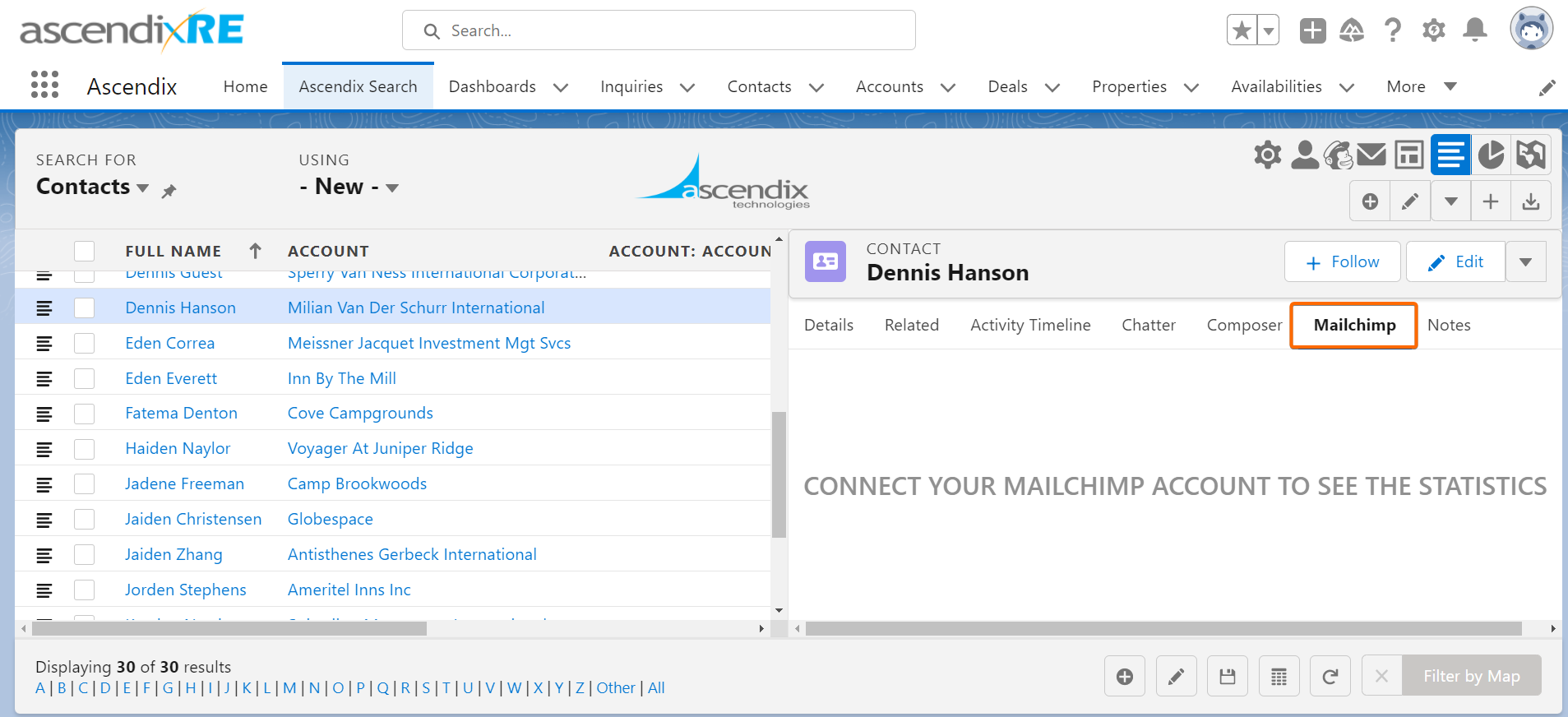
Also, you can add Mailchimp Statistics by drag and dropping the component to your lightning page layout:
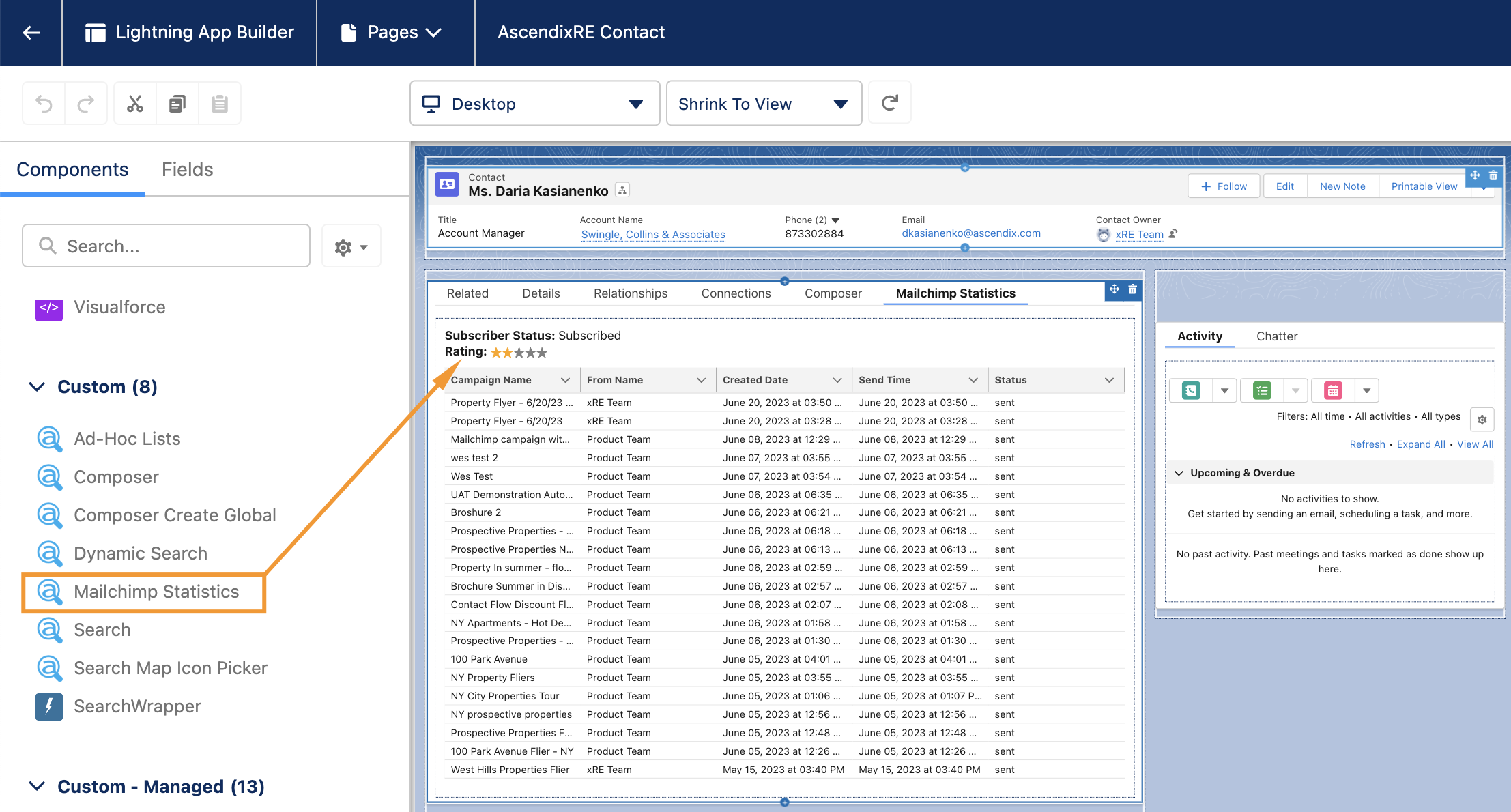
Now that you have learned about the Mailchimp tab for your email-supported objects and how to access important subscriber and campaign data, it's time to test the tab to ensure its functionality!