This user guide is designed to help you navigate and make the most out of the Opened/Clicked/Bounced/Unsubscribed chart feature within your marketing software. This feature offers a detailed and interactive way to understand the performance of your email campaigns directly from the chart.
Accessing Detailed Email Interaction Data
- Navigate to the Mailchimp Campaigns , select the Campaign you are interested in by clicking the arrow down, and click View Report Details.

- The campaign report includes the following information:
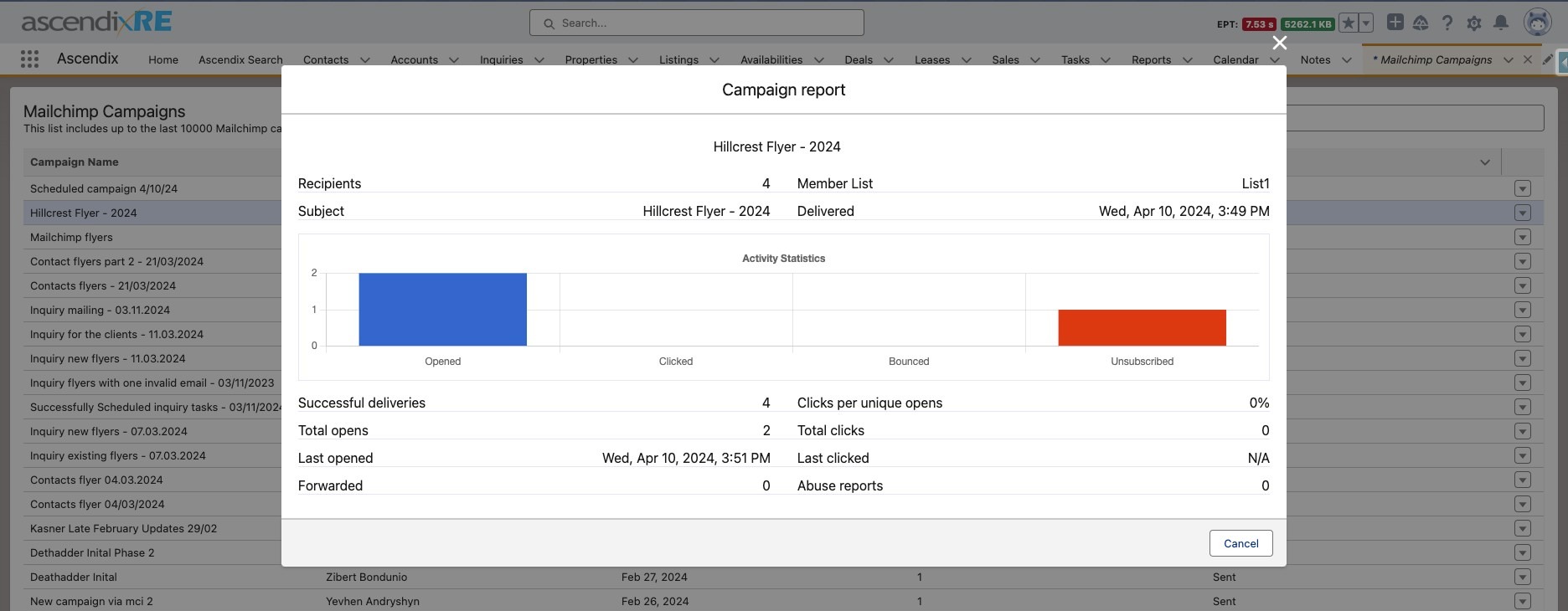
- Recipients - The number of contacts the email was sent to.
- Member list - Which audience the recipients belong to.
- Subject - The subject line of your email.
- Delivered - The date and time the email completed sending from Mailchimp servers.
- Successful deliveries - The number of recipients who didn't hard or soft bounce on this email.
- Total opens - The total number of times recipients opened the email. This count includes multiple opens from individual recipients.
- Last opened - The most recent instance of a recipient opening the email.
- Last clicked - The most recent instance of a recipient clicking a tracked link in the email.
- Total clicks - The total number of times tracked links were clicked by recipients. This count includes multiple clicks from individual recipients.
- Forwarded -The number of times the email was forwarded using the Forward to a Friend form. This stat considers forwards only through the Forward to a Friend form and is not able to detect when a recipient uses the forwarding function in their email program.
- Clicks per unique opens - The percentage of recipients who registered as an open who also clicked a link in your email.
-
Abuse reports - The number of recipients who reported your email as spam. Contacts who report an email as spam are automatically unsubscribed from your emails.
didn't hard or soft bounce on this email.
- Each number on the chart is interactive. Simply click on any of the segments representing Opened, Clicked, Bounced, or Unsubscribed emails to delve deeper into specific data:
- Opened - The number of recipients who opened this email any number of times
- Clicked - The number of recipients who clicked any tracked link any number of times in this email
- Bounced - The number of recipients who registered as a hard or soft bounce.
- Unsubscribed - The number of recipients who opted out of your emails using the unsubscribe link in this email.
Understanding Chart Details
Upon clicking a chart segment, you will see:
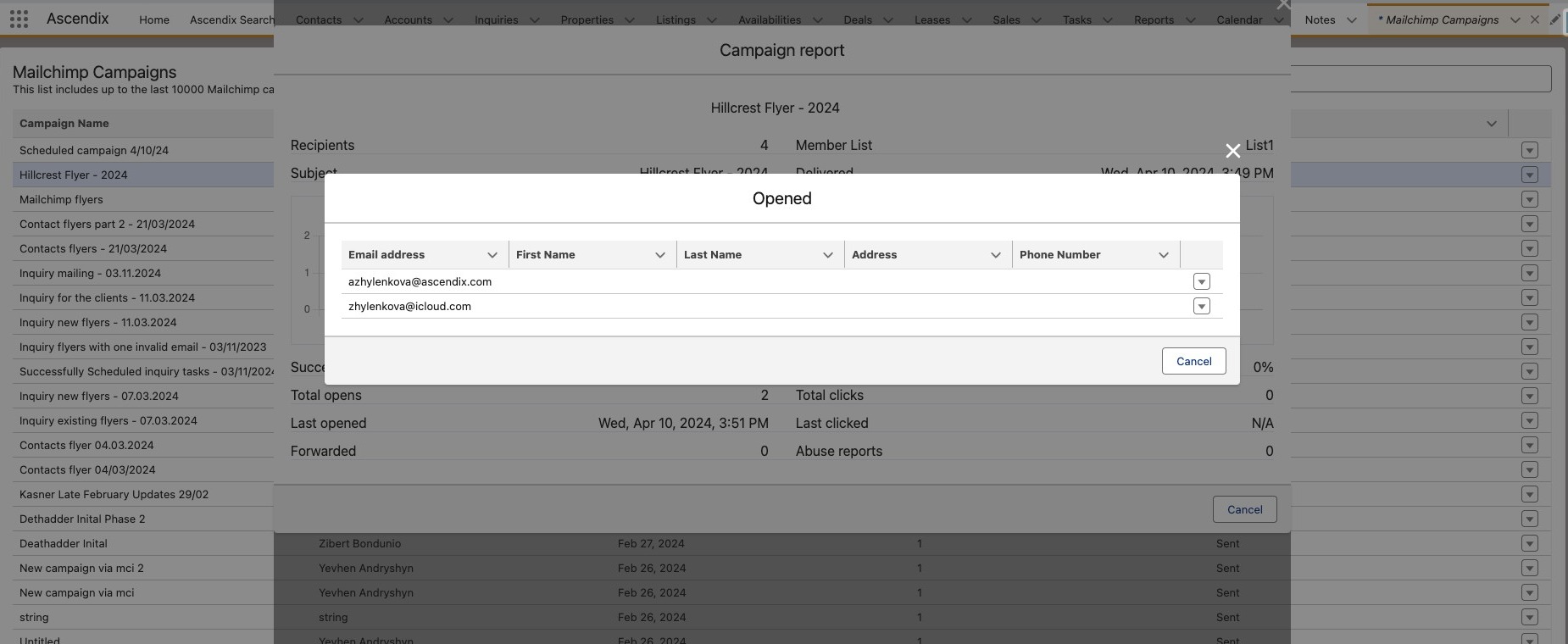
a) Title: The title changes based on the state you've clicked on (e.g., "Opened", "Clicked", "Bounced", "Unsubscribed"). This helps you identify the specific data set you are viewing.
b) Table Content: A detailed table will appear, showing:
- Email: The email address of the contact.
- First Name: Pulled from your Mailchimp account, if available.
- Last Name: Also taken from Mailchimp, if present.
- Address: The contact's address, sourced from Mailchimp when available.
- Phone: Contact phone number, if it exists in your Mailchimp account.
Next to each entry in the table, you will notice an arrow down icon. Clicking this icon reveals the option to View Email Details.
When you select View Email Details, a new page within the Global Search feature will open. This page presents all records related to the selected email, offering a comprehensive view of the contact's interactions and activities connected to your email campaigns.