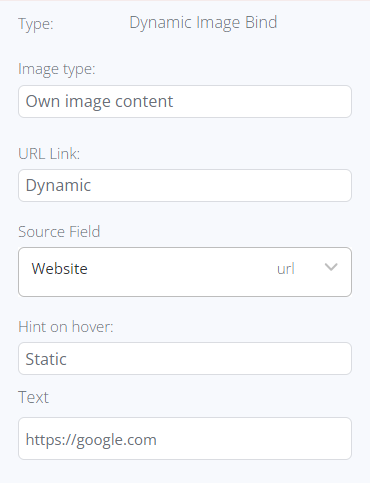The Static Image element enables the insertion of custom images into the template. These images are not connected to the database and remain consistent in every newly generated report. The maximum acceptable image size is 25 Mb.
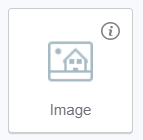
After dragging the Static Image into the editor, a popup window opens, offering two methods for adding the image:
- Uploading it from your personal computer.
- Pasting a direct link to the image.
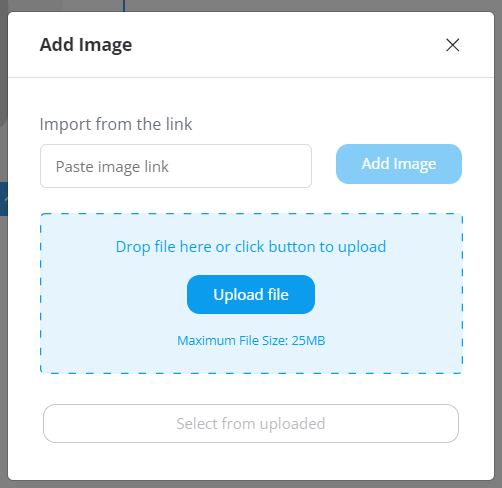
Selected images are organized into a list of available images, allowing for easy reuse within the template without the need for re-uploading. To add a previously uploaded image, simply open the “Select from uploaded” tab, and click on the required image. To reassign the Static image, double-click on it in the editor.
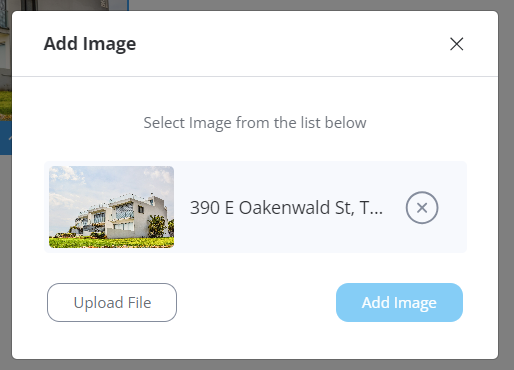
Once the image is added for uploading, the popup is collapsed, and the progress bar on the image container identifies the process of uploading. It can be canceled during this process by clicking on the “Cancel” button.
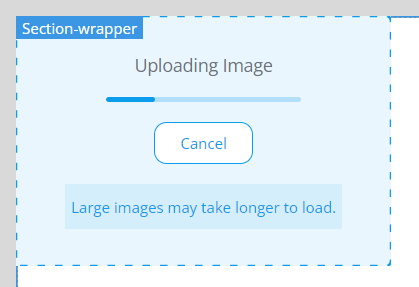
Once the Static Image is selected in the editor, a bubble panel becomes accessible, offering the following options:
- Navigate to the parent element containing the Static Image.
- Drag the element within the editor.
- Duplicate the element.
- Delete the element.
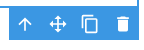
In the Data tab, the image can be associated with a static link URL. There is an option to add a hint text that appears when hovering over the image.
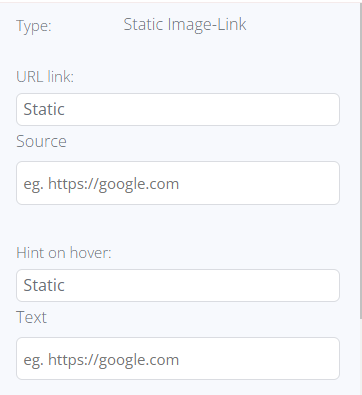
If the Static Image is placed within a Collection Container, it can be linked dynamically. To achieve this, select the corresponding field from the list of available fields for mapping.
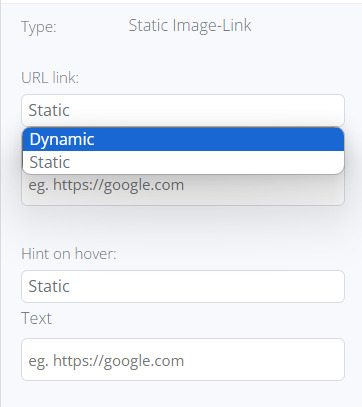
Furthermore, the image can be customized in terms of its shape, allowing tailoring its appearance in the final report.
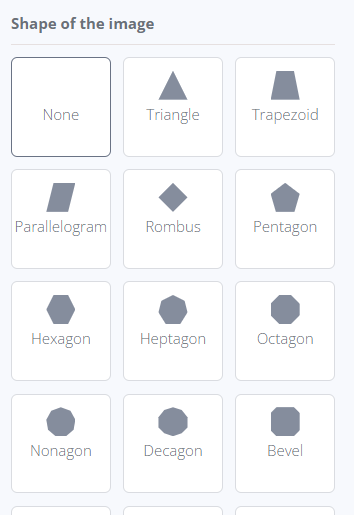
In the Dimension tab, there is an Image display setting available to adjust the behavior of the images: either to be displayed entirely in the Static image area or be cropped.
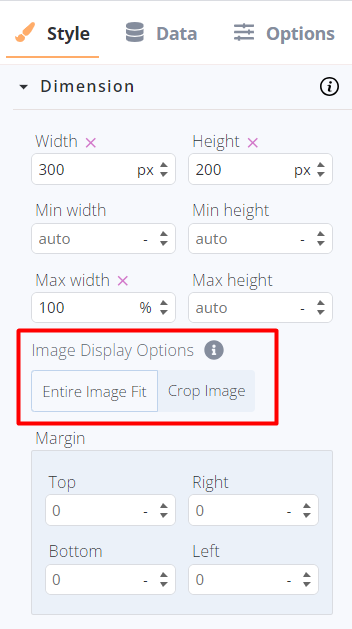
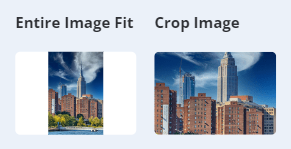
a. The “Entire image fit” means the image will be fully placed into the Static image area, and if the source image and the area have different aspect ratios, the image will be “letterboxed”.
b. The “Crop Image” means the image is sized to maintain the Static Image area aspect ratio. If the initial image’s aspect ratio does not match the aspect ratio of the Static Image area, then the object will be clipped to fit, while saving the proportions of the elements in the image.
One of the display options will be applied to the image in the Publication/Report once the image(-s) is grabbed from the data source. Image display can be changed in the Publication.
There is an option to assign a dynamic or static link to the Static image. For this, add the Image to the Column or Container, and open the Data tab:
URL link: this setting is responsible for the link type: Static (a default state) or Dynamic. Note! Dynamic option is available only if the Static Image is placed into the Container.
- Selecting the static option requires setting the URL where the link should lead. This link will stay permanent for every new email.
- Selecting the dynamic option requires choosing the field in the collection from where the links would be pulled. Such links will be substituted dynamically depending on the records selected for data grabbing.
Hint to hover: this setting is responsible for the hint type: Static (a default state) or Dynamic. Note! Dynamic option is available only if the Static Image is placed into the Container.
- Selecting the static option requires entering the Hint text to display when hovering over the image in the received email. This text will stay permanent for every new email.
- Selecting the dynamic option requires choosing the field in the collection from where the hint text would be pulled. Such hints will be substituted dynamically depending on the records selected for data grabbing.