Preview panel allows you to review the record details, related records, activity timeline, and more without leaving Ascendix Search app. Also, you can add your custom tabs (requires configuration by your Admin), e.g., brokers might want to review stacking plans, blueprints for their properties or you can add your call script.
Combine it with our advanced searching functionality and you'll get a very convenient tool for cold calling and for working with your data. No need to go back and forth between multiple tabs.
Click on the record row to access the preview panel.
Note, that if you click on the hyperlink, e.g., Account name, you'll be forwarded to the Account record in Salesforce, that's why click only on the record row, but not on hyperlinked values.
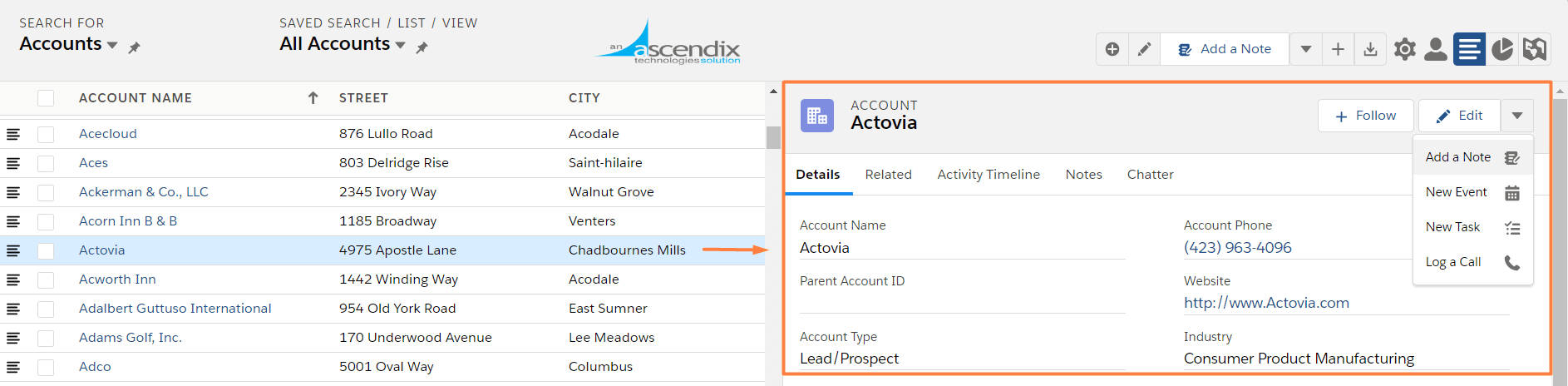
Ascendix Search - Accessing a Preview Panel
Preview Panel Interface
Preview Panel will be located on the right from your records and can contain multiple tabs:
Details
Review record details here. Also, you can edit, follow a record, create a task, new event, or log a call without leaving the Preview Panel.
Related
View records from related records. E.g., you can review all Contacts that work for the Selected Account. From here, you'll be able to create new records.
Step 1. Start by selecting an account /contact and go to Related.
Step 2. Select the type of record you want to drill down on such as Contacts.
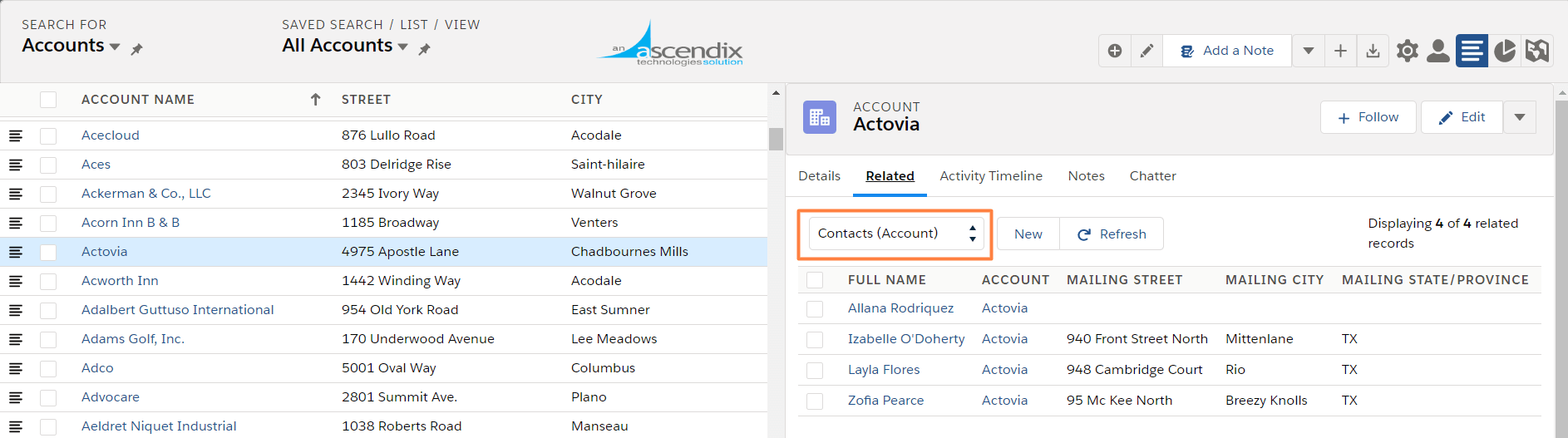
Ascendix Search - Reviewing Related Contacts for an Account
Activity Timeline
This tab allows you to quickly locate and see Activities associated with the account/contact. Besides, you can add new activities such as a new Event, Task, or a Call.
To access the Activity Timeline, select the record row (Contact or Account) and click Activity Timeline.
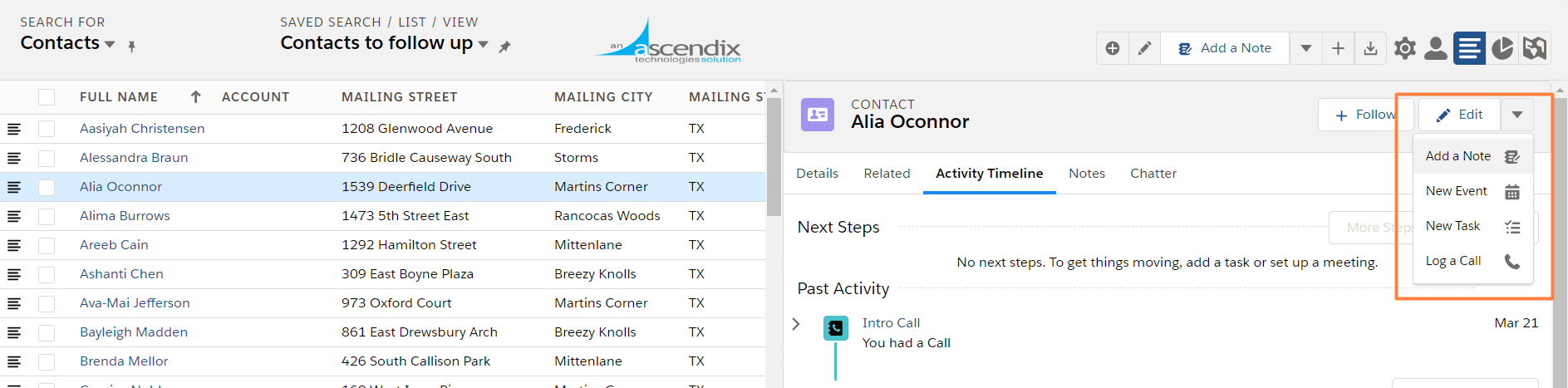
Ascendix Search - Activity Timeline
Chatter Feed
The preview panel allows you to see the chatter of the selected account or contact. From here you can add or make changes, create new posts, like and comment on the existing ones, and create polls.
To access the Chatter, select the record row (Contact or Account) and click on the tab Chatter.
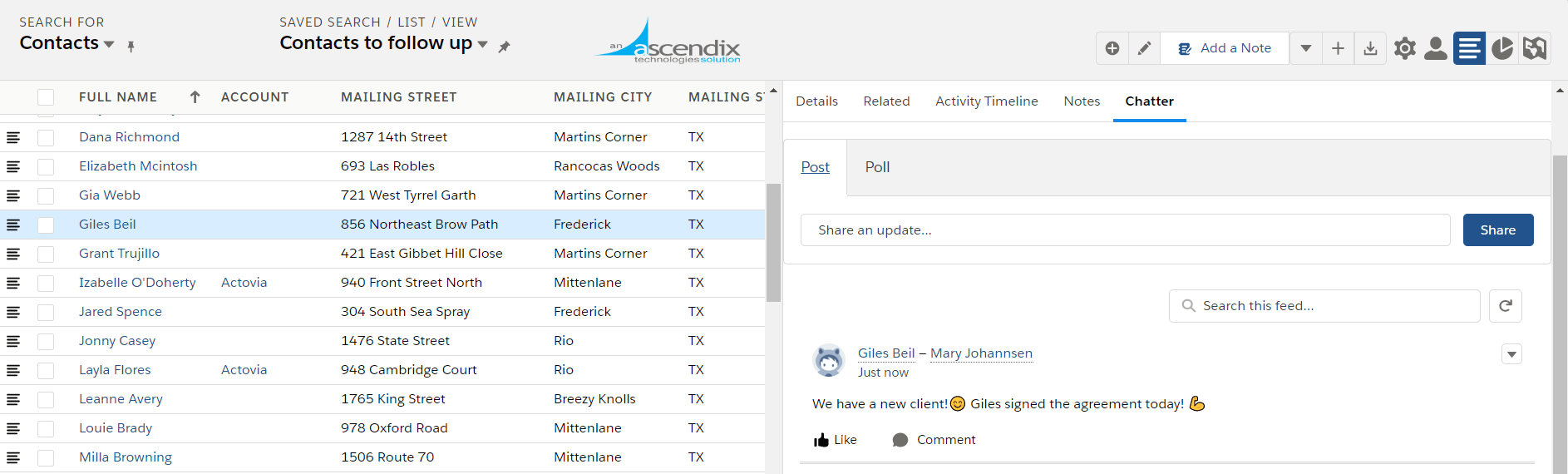
Ascendix Search - Chatter
Editing Objects with a Preview Panel
Wouldn’t it be great if we could edit search results without going back and forth between different objects? Ascendix Search has a solution to save you time and frustration.
Step 1. Once you’ve completed a search you will be brought to the search results page. From here click the record row you would like to update.
*Click only on the record row to access the preview panel. Clicking on the hyperlink will open the record in a new window.
Step 2. From here select Edit from the top right.
Now you can edit your record and save after you have finished updating.
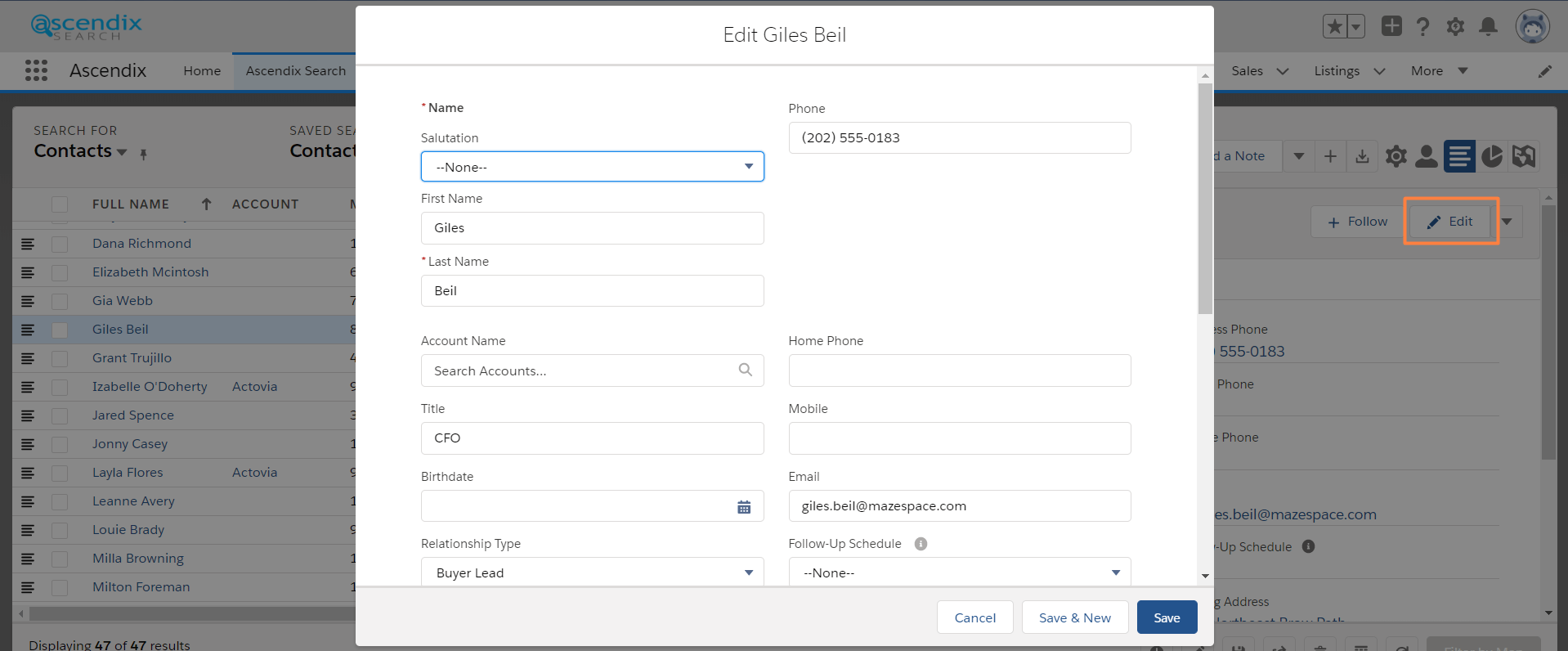
Ascendix Search - Editing Records within a Preview Panel
Notes
In Ascendix Search Preview Panel, you can also review and update notes from within the detail area for the selected record.
Create notes by clicking the New button in the Note tabs:
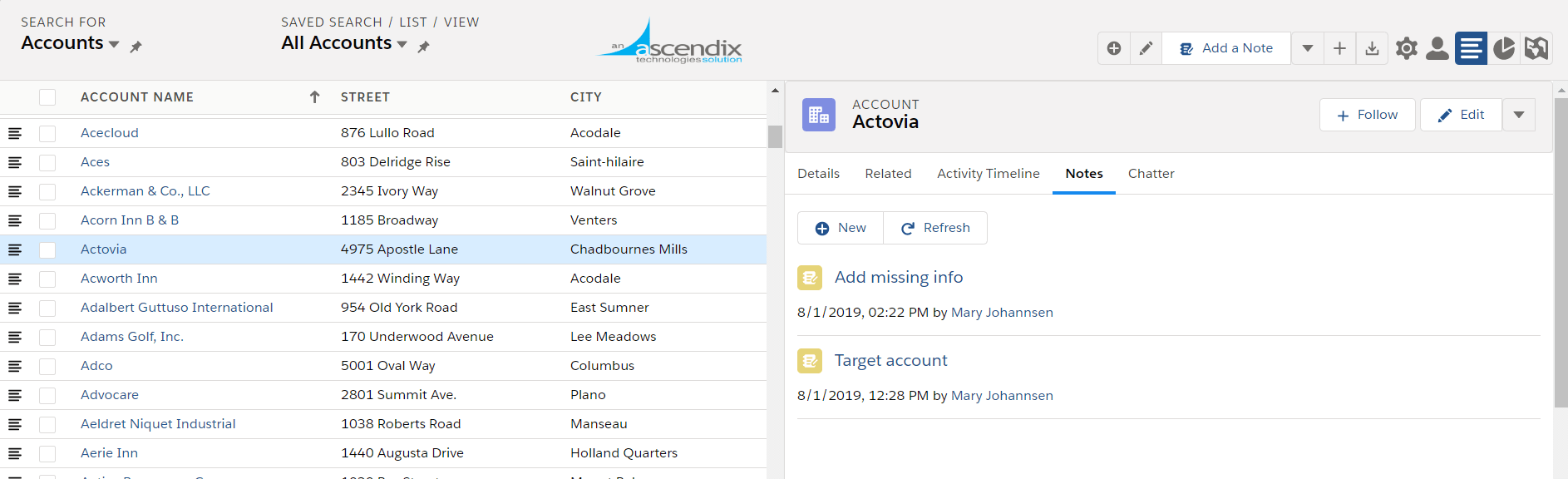
Ascendix Search - Reviewing Notes
Add notes to multiple records in one action. Select records you need or type their names in the Related to the field. Click Save, and you are done! Also, you can create private notes so only you will be able to view them.
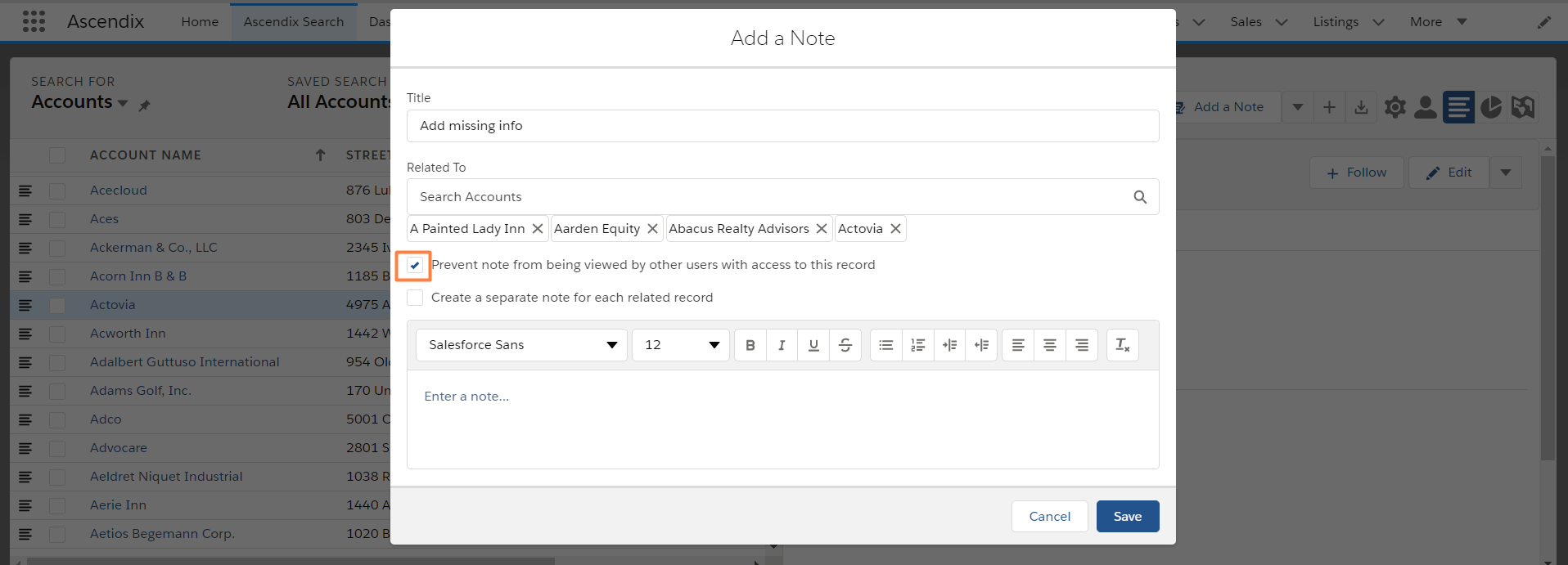
Ascendix Search - Adding Private Notes to Multiple Records
To Create a Private Note:
- Select the record and navigate to the Notes tab and click + New to add a note
- Check the box ‘Prevent note from being viewed by other users with access to this record’
- Type your note and save it!
Adding Custom Tabs
You Salesforce Admin can add custom tabs to the Preview Panel so you can review all the important details about each record with minimum clicks and without toggling back and forth!
E.g., brokers can add stacking plans of their properties, pictures of properties (we prebuilt these components for our AscendixRE users).
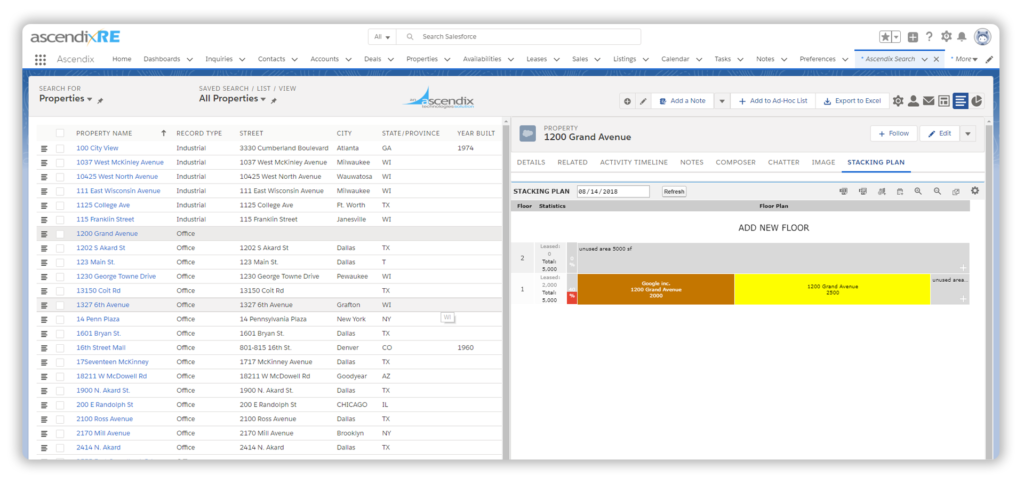
An Example of a Custom Tab: Stacking Plan
More information about custom tabs:
- You can define custom tabs for each object
- In the record detail area, custom tabs will be displayed after all standard tabs
- When a user clicks on a custom tab the custom component will be rendered